11.7.6 Select And Install A Network Adapter
Onlines
Mar 30, 2025 · 7 min read
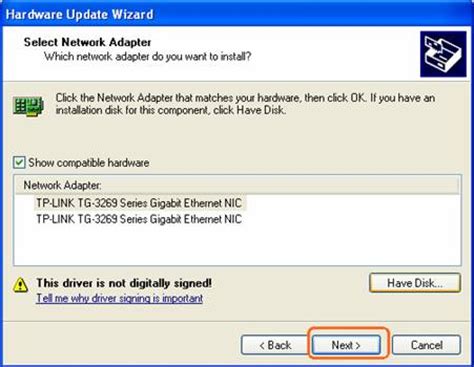
Table of Contents
11.7.6 Select and Install a Network Adapter: A Comprehensive Guide
Choosing and installing the right network adapter is crucial for seamless network connectivity. This comprehensive guide delves into the intricacies of selecting and installing a network adapter, covering various aspects from understanding network adapter types to troubleshooting potential installation issues. Whether you're a seasoned IT professional or a novice user, this guide provides a detailed walkthrough to ensure successful network adapter implementation.
Understanding Network Adapters: Types and Technologies
Before diving into the selection and installation process, let's clarify what network adapters are and their various types. A network adapter, also known as a network interface card (NIC), is a hardware component that enables your computer to connect to a network. Different network adapters support different network technologies and offer varying levels of performance.
Types of Network Adapters:
-
Ethernet Adapters: These are the most common type, using Ethernet cables to connect to a wired network. They offer reliable and high-speed connections, making them ideal for situations requiring consistent bandwidth. Speeds range from 10 Mbps to 10 Gbps, with common speeds being 100 Mbps and 1 Gbps. Look for gigabit Ethernet (1 Gbps) for optimal performance in most home and small office settings.
-
Wi-Fi Adapters: These adapters use radio waves to connect to a wireless network. They offer flexibility and mobility, but their speeds can vary depending on the Wi-Fi standard (802.11a/b/g/n/ac/ax) and environmental factors. Newer standards like 802.11ax (Wi-Fi 6) and 802.11be (Wi-Fi 7) offer significantly faster speeds and better performance in congested environments. Consider the Wi-Fi standard based on your router's capabilities and your expected data transfer needs.
-
USB Network Adapters: These are external adapters that connect to your computer via a USB port. They provide a convenient way to add network connectivity, especially useful for laptops or desktops that lack built-in network adapters. They offer both wired (Ethernet) and wireless (Wi-Fi) options. Ensure that your USB port supports the required data transfer speed for optimal performance.
-
PCIe Network Adapters: These are internal adapters that are installed directly into a PCI Express slot on your motherboard. They generally offer better performance than USB adapters, due to a more direct connection to the system bus. They are common in desktop computers where internal expansion is possible.
-
Network Interface Controllers (NICs) Integrated into the Motherboard: Many modern motherboards come with integrated network adapters, eliminating the need for a separate adapter. These are typically Ethernet adapters, although some include Wi-Fi capabilities. While convenient, these integrated NICs might not offer the highest performance compared to dedicated PCIe adapters.
Choosing the Right Network Adapter:
Several factors determine the best network adapter for your needs:
-
Network Type: Do you need a wired or wireless connection? Consider your network infrastructure and the availability of wired and wireless networks.
-
Speed Requirements: How much bandwidth do you require? Higher speeds are necessary for tasks like streaming high-definition video, online gaming, and large file transfers.
-
Budget: Network adapters range in price depending on their features and performance capabilities. Balance your budget with your requirements.
-
Compatibility: Ensure that the adapter is compatible with your operating system and computer's hardware. Check the manufacturer's specifications to avoid compatibility issues.
-
Form Factor: For desktop computers, consider the size and available slots. For laptops, you'll likely be limited to USB adapters or already integrated solutions.
Installing a Network Adapter: A Step-by-Step Guide
The installation process varies slightly depending on the type of network adapter (internal or external).
Installing an Internal PCIe Network Adapter:
1. Power Down and Ground Yourself: Turn off your computer and unplug the power cord. Touch a grounded metal object to discharge any static electricity from your body. This prevents damage to sensitive components.
2. Open the Computer Case: Carefully open your computer case following the manufacturer's instructions.
3. Locate the PCIe Slot: Identify an available PCIe slot on your motherboard. PCIe x1 slots are generally sufficient for most network adapters.
4. Install the Network Adapter: Gently insert the network adapter into the PCIe slot, ensuring it's fully seated.
5. Secure the Adapter: Secure the adapter with a screw (if provided).
6. Close the Computer Case: Carefully close the computer case and reconnect the power cord.
7. Power On and Install Drivers: Turn on your computer. The operating system should automatically detect the new hardware and prompt you to install drivers. You may also need to download drivers from the manufacturer's website. Follow the on-screen instructions to complete the driver installation.
Installing an External USB Network Adapter:
1. Plug the Adapter: Simply plug the USB network adapter into an available USB port on your computer.
2. Install Drivers: The operating system may automatically detect the adapter and install the necessary drivers. If not, download and install the drivers from the manufacturer's website. Follow the on-screen instructions.
Installing Drivers:
Regardless of the adapter type, installing the correct drivers is crucial. The drivers enable the operating system to communicate with the network adapter.
1. Manual Driver Installation: Download the appropriate drivers from the manufacturer's website. Ensure you download the drivers for your specific operating system (Windows, macOS, Linux).
2. Automatic Driver Installation: Windows usually detects new hardware automatically and prompts you to install drivers. This method is often the simplest and most efficient.
3. Troubleshooting Driver Issues: If you encounter driver issues, try these steps:
- Reinstall the drivers: Uninstall the current drivers and then reinstall them.
- Check for driver updates: Check the manufacturer's website for updated drivers.
- Check device manager: In Windows, check Device Manager for any errors or conflicts.
- Update your operating system: An outdated operating system may not support the adapter properly.
Configuring Network Settings
Once the network adapter is installed and the drivers are working correctly, you'll need to configure the network settings. This involves selecting the appropriate network connection type (wired or wireless), configuring IP settings, and setting up network security.
Wired Network Configuration:
The operating system usually automatically assigns an IP address through DHCP (Dynamic Host Configuration Protocol). If this isn't working, you can manually assign a static IP address.
Wireless Network Configuration:
This requires selecting your Wi-Fi network from the list of available networks and entering the network password. Ensure that the Wi-Fi security settings (WPA2/WPA3) are compatible with your router's configuration.
Troubleshooting Common Network Adapter Issues
Despite careful selection and installation, you might encounter issues with your network adapter. Here are some common problems and solutions:
-
No Network Connection: Check the physical connection, the network cable (if wired), and the wireless network signal strength (if wireless). Ensure the drivers are installed correctly and the network settings are configured properly.
-
Slow Network Speed: Check for network congestion, router issues, or interference from other devices. Consider upgrading to a faster network adapter or a faster internet plan.
-
Driver Conflicts: Check Device Manager for any conflicts or errors related to the network adapter. Try uninstalling and reinstalling the drivers or updating to the latest version.
-
Hardware Failure: If all other troubleshooting steps fail, the network adapter might be faulty. Try a different adapter to test if the problem lies with the hardware.
Advanced Considerations: Network Adapter Features and Specifications
While basic functionality is key, understanding advanced features can improve your network experience.
Advanced Features:
-
Wake-on-LAN (WoL): Allows you to remotely power on your computer over the network.
-
Teaming (Link Aggregation): Combines multiple network adapters for increased bandwidth and redundancy.
-
VLAN (Virtual LAN): Allows you to segment your network into multiple virtual networks.
-
QoS (Quality of Service): Prioritizes specific network traffic, such as online gaming or video streaming.
Understanding Network Adapter Specifications:
-
Interface Type: PCIe, USB, etc.
-
Network Standard: 802.11ax (Wi-Fi 6), 802.3ab (Gigabit Ethernet), etc.
-
Data Transfer Rate: Expressed in Mbps or Gbps.
-
Security Features: WPA2/WPA3 for Wi-Fi.
-
Driver Support: Compatibility with your operating system.
By carefully considering these factors, you can choose and install a network adapter that meets your specific needs and delivers optimal performance. Remember to always consult the manufacturer’s documentation for detailed instructions and troubleshooting tips. This guide serves as a starting point, empowering you to navigate the selection and installation process confidently. With the right network adapter and proper configuration, you can enjoy a reliable and high-speed network connection for all your computing needs.
Latest Posts
Latest Posts
-
Summary Of Chapter 16 Of The Giver
Apr 01, 2025
-
Muggle Or Magic A Human Pedigree Activity
Apr 01, 2025
-
The Septic Tank In This Figure Will Probably
Apr 01, 2025
-
Which Choice Best Characterizes K Leakage Channels
Apr 01, 2025
-
This Group Has A Fascination And Fear About Dying
Apr 01, 2025
Related Post
Thank you for visiting our website which covers about 11.7.6 Select And Install A Network Adapter . We hope the information provided has been useful to you. Feel free to contact us if you have any questions or need further assistance. See you next time and don't miss to bookmark.
