13.1.4 Select And Install A Printer
Onlines
Apr 03, 2025 · 7 min read
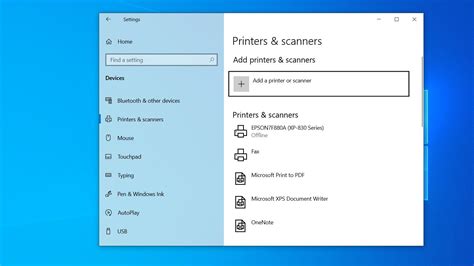
Table of Contents
13.1.4 Select and Install a Printer: A Comprehensive Guide
Selecting and installing a printer might seem straightforward, but choosing the right printer for your needs and then successfully installing it can involve several steps. This comprehensive guide will walk you through the entire process, from assessing your printing needs to troubleshooting potential issues. We'll cover various printer types, connection methods, and software installation procedures, ensuring you're equipped to handle any challenges along the way.
Understanding Your Printing Needs: The Foundation of Printer Selection
Before diving into the specifics of printer models, it's crucial to understand your printing requirements. This will determine the type of printer that best suits your needs and budget. Consider these key factors:
1. Printing Volume:
- Low-volume printing: If you only print occasionally (a few pages per week), a basic inkjet printer will suffice. These are generally cheaper to purchase but the ink can be more expensive per page in the long run.
- Medium-volume printing: For moderate printing needs (a few pages per day), a laser printer offers better cost-effectiveness in the long run, particularly for text-heavy documents. They're faster and more durable, although the initial purchase price is higher.
- High-volume printing: For businesses or individuals who print frequently (many pages daily), a high-yield laser printer or a network-capable printer is recommended. These handle large print volumes efficiently.
2. Print Quality:
- Text-focused printing: If you primarily print documents, a laser printer offers crisp, sharp text.
- Image-focused printing: For photo printing, an inkjet printer with high-resolution capabilities is preferable, allowing for vibrant and detailed images.
- Mixed use: Many all-in-one printers offer a balance between text and image quality, though they might not excel in either area.
3. Printer Type:
- Inkjet Printers: These printers use ink cartridges to produce images and text. They are generally less expensive upfront but can be costly over time due to ink replacement. Ideal for photo printing and occasional document printing.
- Laser Printers: These printers use toner cartridges to produce crisp, sharp text and images. They are more expensive upfront but offer better cost-per-page for high-volume printing. Better for text-heavy documents and faster printing speeds.
- All-in-One Printers: These printers combine printing, scanning, copying, and sometimes faxing capabilities into a single device. A versatile option, but individual functions may not be as powerful as dedicated devices.
- Thermal Printers: These printers use heat to print images onto specially coated paper. Often used for receipts and labels, they're generally not suitable for high-quality document printing.
- 3D Printers: A specialized printer that creates three-dimensional objects from digital designs using various materials such as plastic or resin. This requires a more significant investment and specialized knowledge.
4. Connectivity:
- USB: A standard connection, offering a direct connection to your computer.
- Wireless (Wi-Fi): Allows multiple devices to share the printer, providing greater flexibility and convenience.
- Ethernet: Offers a reliable wired connection suitable for network environments.
- Bluetooth: Convenient for short-range wireless connection to mobile devices.
5. Budget:
Printer prices range widely depending on type, features, and brand. Set a realistic budget before you start shopping to avoid overspending. Remember to consider the ongoing cost of ink or toner.
Selecting Your Printer: Making an Informed Decision
Once you have a clear understanding of your printing needs, you can start researching specific printer models. Consider factors like:
- Brand Reputation: Research different brands and read reviews to gauge their reliability and customer support.
- Print Speed: Measured in pages per minute (ppm), this indicates how quickly the printer can produce documents.
- Print Resolution: Measured in dots per inch (dpi), this determines the clarity and sharpness of the printed output.
- Paper Handling: Consider the paper tray capacity and supported paper sizes to ensure it meets your needs.
- Features: Look for features like duplex printing (double-sided printing), automatic document feeder (ADF), and mobile printing capabilities.
- Driver Availability: Ensure the printer has readily available drivers for your operating system.
Installing Your Printer: A Step-by-Step Guide
After selecting your printer, the next step is the installation. The process varies slightly depending on the printer type and connection method, but generally follows these steps:
1. Unpacking and Setup:
Carefully unpack the printer and remove all packing materials. Connect the power cable and any necessary cables (USB, Ethernet). Place the printer on a stable and level surface.
2. Installing the Ink or Toner Cartridges:
Follow the manufacturer's instructions to install the ink or toner cartridges correctly. Be careful not to touch the print heads or toner cartridge surfaces.
3. Connecting to Your Computer:
- USB Connection: Connect the USB cable to both your computer and the printer.
- Wireless Connection (Wi-Fi): Locate the printer's Wi-Fi network name (SSID) and password. Connect to the printer's network using your computer's Wi-Fi settings.
- Ethernet Connection: Connect the Ethernet cable to your router and the printer's Ethernet port.
4. Installing Printer Drivers:
The printer drivers are software that allows your computer to communicate with the printer. Installation methods vary:
- Automatic Installation (Windows): Windows usually automatically detects and installs the drivers when you connect the printer.
- Manual Installation (Windows): If automatic installation fails, download the driver from the manufacturer's website and run the installer.
- macOS Installation: macOS usually handles driver installation automatically. You may need to add the printer manually via System Preferences > Printers & Scanners.
- Linux Installation: Linux installation varies depending on your distribution, but usually involves downloading and installing the appropriate driver package from the manufacturer's website or a repository.
5. Testing the Printer:
After installation, print a test page to ensure everything is working correctly. Check the print quality, alignment, and overall functionality.
Troubleshooting Common Printer Installation Issues:
Several issues can arise during the printer installation process. Here are some common problems and their solutions:
1. Printer Not Detected:
- Check Connections: Ensure all cables are securely connected. Try different USB ports or cables.
- Restart Devices: Restart both your computer and the printer.
- Check Firewall/Antivirus: Temporarily disable your firewall or antivirus software to see if it's interfering.
- Update Drivers: Download and install the latest drivers from the manufacturer's website.
2. Print Quality Issues:
- Check Ink/Toner Levels: Ensure you have sufficient ink or toner.
- Clean Print Heads: Follow the manufacturer's instructions to clean the print heads (for inkjet printers).
- Check Paper: Use the correct type and size of paper recommended by the manufacturer.
- Calibration: Calibrate the printer using the manufacturer's software.
3. Wireless Connectivity Problems:
- Check Network Settings: Ensure the printer and computer are connected to the same Wi-Fi network.
- Router Issues: Restart your router.
- Signal Strength: Check the signal strength between the printer and router. Relocate the printer if necessary.
- Correct Password: Make sure you've entered the correct Wi-Fi password when connecting the printer.
4. Driver Installation Errors:
- Correct Driver: Ensure you're downloading the driver for the correct printer model and operating system.
- Compatibility: Make sure the printer is compatible with your operating system.
- Administrative Privileges: You may need administrative privileges to install the driver.
Maintaining Your Printer: Ensuring Long-Term Performance
Proper printer maintenance is crucial for extending its lifespan and ensuring consistent print quality. Regular maintenance includes:
- Regular Cleaning: Clean the printer regularly according to the manufacturer's instructions. This might include cleaning the print heads or rollers.
- Ink/Toner Replacement: Replace ink or toner cartridges as needed. Consider using high-yield cartridges for cost savings.
- Paper Management: Use high-quality paper and store it properly to avoid jams.
- Software Updates: Keep the printer's firmware and drivers up to date to benefit from bug fixes and performance improvements.
By following these guidelines and carefully considering your needs, you can effectively select and install a printer that meets your requirements, ensuring smooth operation and high-quality printing for years to come. Remember to consult the manufacturer's manual for specific instructions for your printer model. This guide provides a general overview, and individual steps may vary slightly depending on the printer and operating system.
Latest Posts
Latest Posts
-
Ati Dosage Calculation 3 0 Oral Medications Test
Apr 04, 2025
-
Ati Capstone Nursing Care Of Children Assessment
Apr 04, 2025
-
How Much Is Course Hero Per Month
Apr 04, 2025
-
Match The Spanning Tree Feature With The Protocol Type
Apr 04, 2025
-
12 1 Identifying The Substance Of Genes Answer Key
Apr 04, 2025
Related Post
Thank you for visiting our website which covers about 13.1.4 Select And Install A Printer . We hope the information provided has been useful to you. Feel free to contact us if you have any questions or need further assistance. See you next time and don't miss to bookmark.
