7.4.8 Configure Bitlocker With A Tpm
Onlines
May 11, 2025 · 6 min read
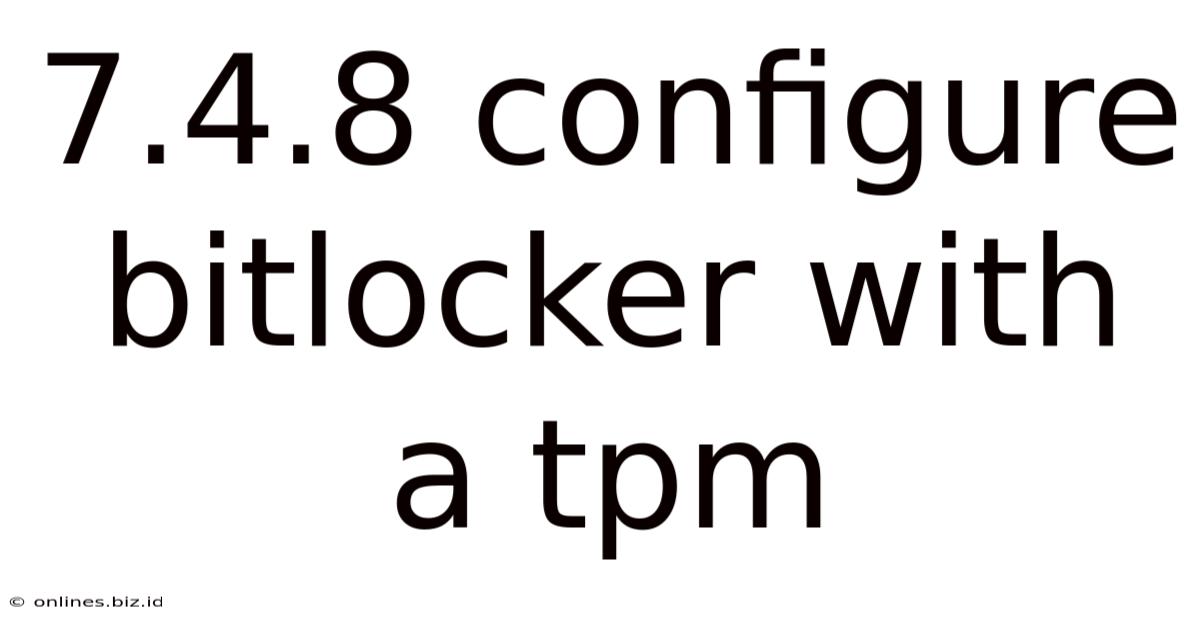
Table of Contents
7.4.8 Configure BitLocker with a TPM: A Comprehensive Guide
BitLocker Drive Encryption, a powerful feature built into Windows, provides robust data protection by encrypting entire drives. While BitLocker offers various configuration options, utilizing the Trusted Platform Module (TPM) significantly enhances its security. This comprehensive guide delves into the intricacies of configuring BitLocker with a TPM, covering everything from prerequisites to troubleshooting potential issues.
Understanding the Role of the TPM
The Trusted Platform Module (TPM) is a specialized microchip integrated into many modern computers. It acts as a hardware-based root of trust, securely storing cryptographic keys and performing cryptographic operations. In the context of BitLocker, the TPM plays a crucial role in protecting the encryption keys, adding an extra layer of security beyond just a password. Without the TPM, the BitLocker key is solely reliant on a password or a recovery key, making it more vulnerable to attacks.
Prerequisites for BitLocker with TPM Configuration
Before you embark on configuring BitLocker with a TPM, ensure you meet the following prerequisites:
-
Compatible Hardware: Your computer must have a TPM chip, and it needs to be enabled in the BIOS/UEFI settings. Check your computer's specifications or motherboard documentation to confirm TPM availability. Different systems may have varying TPM versions (1.2, 2.0), but either will work with BitLocker.
-
Windows Operating System: You need a supported version of Windows (Windows 10 and Windows 11 are widely supported). Older versions may have limitations or may not support TPM 2.0.
-
Sufficient Disk Space: Ensure sufficient free space on the drive you intend to encrypt. The encryption process consumes some disk space temporarily.
-
Administrator Privileges: You must have administrator privileges on the computer to configure BitLocker.
-
TPM Initialization and Ownership: The TPM needs to be initialized and owned by the current user before BitLocker can utilize it. This process usually involves a simple setup within the Windows system.
Step-by-Step Guide to Configuring BitLocker with a TPM
This section provides a step-by-step guide for configuring BitLocker with a TPM, assuming all the prerequisites are met.
Step 1: Access BitLocker Management
Open the Control Panel, then navigate to System and Security and click on BitLocker Drive Encryption. This will open the BitLocker management console, showing all the drives on your system.
Step 2: Select the Drive to Encrypt
Choose the drive you wish to encrypt. Typically, this would be your system drive (usually C:). Caution: Encrypting the system drive requires a restart. Ensure you have saved all your work and closed any applications before proceeding.
Step 3: Turn On BitLocker
Click on Turn on BitLocker. This initiates the BitLocker setup wizard.
Step 4: Choose a Password or PIN
Here, you have the option to create a password or PIN. This acts as an additional layer of security, and it's strongly recommended to create a strong, memorable password or PIN. Never lose this password or PIN, as it's crucial for accessing your data.
Step 5: Choose a Recovery Key Option
BitLocker provides several options for storing your recovery key. These options include saving it to your Microsoft account, saving it to a USB drive, or printing it. Storing the recovery key in multiple locations is highly advisable to safeguard against loss or accidental deletion. This recovery key is vital if you ever lose your password or PIN or experience hardware problems.
Step 6: Choose Encryption Mode
BitLocker allows choosing between different encryption modes. The most common and recommended mode is the one that uses the TPM for key protection.
Step 7: Confirm the settings
Review all your settings before proceeding. Ensure that the TPM is selected as the key protector.
Step 8: Restart Your Computer
Upon completing the settings, you'll be prompted to restart your computer. This triggers the encryption process, which can take a significant amount of time, depending on the size of the drive and hardware capabilities.
Step 9: Verify BitLocker Status
Once the restart is complete, verify the BitLocker status in the BitLocker management console. You should see that the selected drive is now encrypted and that the TPM is being used as a key protector.
Advanced BitLocker Configuration Options
While the basic configuration outlined above offers significant security, BitLocker allows further customization through advanced options:
-
Requiring a Startup PIN or Smart Card: You can enhance security by requiring a PIN or smart card in addition to the TPM for system startup. This adds an extra layer of authentication, making unauthorized access significantly more difficult.
-
Configuring BitLocker Group Policy: For enterprise environments, Group Policy allows centralized management of BitLocker settings, ensuring consistency and control across multiple devices.
-
Using a Compatibility Mode: If you have older hardware or specific system requirements, BitLocker allows configuring a compatibility mode to accommodate different configurations. However, it's usually recommended to use the latest TPM-based configuration if possible for optimal security.
-
Managing BitLocker Recovery Keys: Regularly review and update your BitLocker recovery keys. Store them securely and in multiple locations.
Troubleshooting Common BitLocker Issues
Despite careful configuration, you might encounter issues with BitLocker. Here are some common problems and troubleshooting steps:
-
TPM Not Found or Not Enabled: Check your BIOS/UEFI settings to ensure that the TPM is enabled. If it's not detected, check your computer's documentation for instructions on enabling the TPM.
-
BitLocker Encryption Failure: This can be due to various factors, including insufficient disk space, hardware issues, or driver conflicts. Check for errors in the Event Viewer to pinpoint the exact cause.
-
Lost or Forgotten Recovery Key: If you lose or forget your recovery key, you'll lose access to your encrypted data. This is why storing the recovery key securely in multiple locations is so crucial. Contact your IT support or follow the recovery procedures provided in Windows.
-
BitLocker Not Working After a System Upgrade or Hardware Change: Significant changes, such as a major Windows update or a hardware replacement (especially motherboard replacement), can disrupt BitLocker. You may need to reconfigure BitLocker or use the recovery key.
Security Best Practices with BitLocker and TPM
-
Strong Passwords/PINs: Use strong, complex passwords or PINs that are difficult to guess or crack.
-
Regular Security Updates: Keep your Windows operating system and security software up-to-date to patch vulnerabilities.
-
Multiple Recovery Key Locations: Store the recovery key in multiple secure locations to prevent data loss.
-
Secure Boot: Using secure boot, where available, further enhances the security of the boot process and prevents malicious software from interfering with BitLocker.
Conclusion: Securing Your Data with BitLocker and TPM
Configuring BitLocker with a TPM provides a significant boost to the security of your data. By leveraging the TPM's hardware-based security, BitLocker offers a robust solution for protecting sensitive information. However, remember that security is a layered approach. This guide provides a solid foundation, but continuous vigilance and the implementation of best practices are essential for maintaining strong data protection. Always ensure your system is regularly updated and that your recovery key is safely stored. This is pivotal to securing your data and avoiding potential data loss scenarios. Remember, the strength of BitLocker relies on the strength of your password or PIN and the secure storage of your recovery key. Proactive security measures are key to a successful and secure BitLocker implementation.
Latest Posts
Related Post
Thank you for visiting our website which covers about 7.4.8 Configure Bitlocker With A Tpm . We hope the information provided has been useful to you. Feel free to contact us if you have any questions or need further assistance. See you next time and don't miss to bookmark.