A Linux Machine Has The Following Files
Onlines
May 08, 2025 · 7 min read
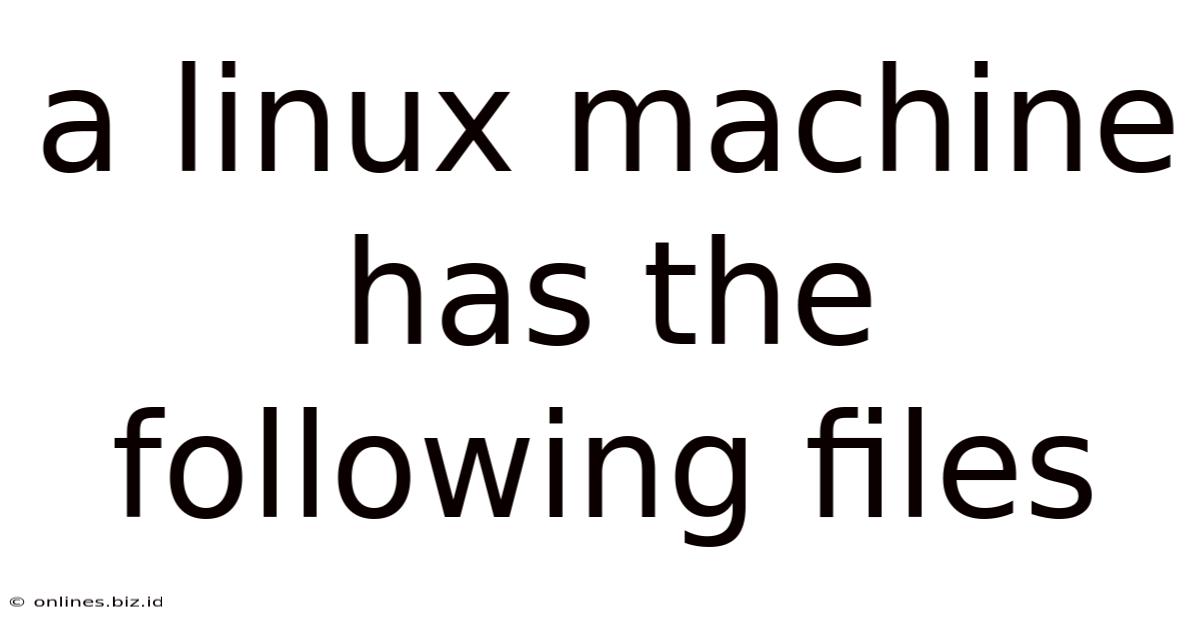
Table of Contents
Navigating the Linux Filesystem: A Deep Dive into File Organization and Management
A Linux machine boasts a sophisticated and hierarchical filesystem, a crucial aspect often overlooked by newcomers. Understanding its structure and the commands used to navigate it is fundamental to effective Linux administration and user experience. This comprehensive guide will delve into the intricacies of the Linux filesystem, covering various file types, directory structures, and essential commands for managing files and directories efficiently. We'll explore the practical implications of proper file organization and provide tips for optimizing your workflow.
Understanding the Linux Filesystem Hierarchy
The Linux filesystem is organized in a tree-like structure, starting with a single root directory denoted by /. Every file and directory resides under this root, forming a hierarchical relationship. This standardized structure ensures consistency across different Linux distributions, simplifying navigation and management. Let's explore key directories within this hierarchy:
/ (Root Directory): The Foundation
The root directory is the apex of the filesystem. It contains all other directories and files. While you can access files directly under /, it's generally not recommended for day-to-day operations due to the complexity and potential for accidental modification of critical system files.
/bin and /sbin: Essential System Binaries
/bin contains essential binary executables for all users. These are commands readily accessible from any user account. /sbin houses similar binaries, but these are primarily intended for system administrators and root users. Think of them as the core utilities that keep the system running.
/boot: Bootloader Files
This directory contains the files necessary for booting the system, including the kernel image and boot loader configuration files. Modifying these files incorrectly can render your system unbootable.
/dev: Device Files
/dev represents a virtual interface to hardware devices. Each device (hard drives, CD-ROMs, network interfaces) is represented as a special file within this directory. This allows the operating system to interact with these devices as if they were regular files.
/etc: Configuration Files
This directory stores essential configuration files for the system and various applications. Modifying files in /etc requires careful attention as incorrect changes can affect system stability and functionality. This is where you'll find settings for everything from networking to user accounts.
/home: User Home Directories
This directory holds the home directories for individual users. Each user's home directory typically contains their personal files, documents, and configuration settings. It's a crucial area for data storage and customization.
/lib and /usr/lib: System Libraries
These directories house shared libraries essential for running programs. Libraries contain reusable code modules that various applications can call upon. /lib contains libraries crucial for core system operations, while /usr/lib hosts libraries for user-level applications.
/media: Removable Media
This directory serves as a mount point for removable media such as USB drives, external hard drives, and CD-ROMs. When you connect such devices, the filesystem of the device is typically mounted under this directory.
/mnt: Temporary Mount Point
/mnt is a general-purpose mount point used for temporarily mounting filesystems. It's a designated location for attaching various storage devices or partitions on an ad-hoc basis.
/proc: Process Information
This is a virtual filesystem that provides information about currently running processes. It's not a traditional filesystem; instead, it reflects the dynamic state of the system's processes.
/root: Root User's Home Directory
This is the home directory for the root user (superuser), who has complete administrative privileges. It is analogous to the /home/[username] directories for regular users.
/run: Runtime Data
This directory stores temporary files and data that are used during the system's runtime. Contents of this directory are typically deleted upon reboot.
/sbin: System Binaries (as mentioned earlier)
/srv: Service Data
This directory contains data for various network services. It's commonly used for storing websites, databases, or other data related to specific services.
/sys: System Information
Similar to /proc, /sys provides a virtual interface to system hardware and configuration information. This is where you'll find details on hardware components and their current status.
/tmp: Temporary Files
This directory is intended for storing temporary files. These files are often deleted automatically upon reboot or after a certain period of inactivity.
/usr: User Programs and Data
/usr contains most user-level applications, libraries, and documentation. It's a vast directory containing the bulk of software installed on the system.
/var: Variable Data
/var stores data that changes frequently, such as log files, database files, and spool directories. This separation ensures that critical system files are not cluttered with constantly updating data.
Essential Linux Commands for File Management
Now that we've explored the filesystem hierarchy, let's delve into the essential Linux commands for navigating and managing files and directories:
pwd (Print Working Directory):
This command displays the current working directory—your present location within the filesystem. It's a fundamental command used for tracking your position as you navigate.
ls (List):
The ls command lists the contents of a directory. It can be customized with various options to display different information, such as file permissions, size, modification time, and hidden files. Example: ls -l (long listing) displays detailed information about files and directories.
cd (Change Directory):
This command allows you to change your current working directory. You can use relative or absolute paths. Examples: cd .. (moves up one level), cd /home/user (moves to a specific directory).
mkdir (Make Directory):
This command creates new directories. Example: mkdir my_new_directory creates a new directory named "my_new_directory" in the current working directory.
rmdir (Remove Directory):
This command removes empty directories. To remove non-empty directories, use rm -rf. Caution: rm -rf is powerful and can permanently delete data. Use it cautiously.
cp (Copy):
This command copies files and directories. Example: cp file1.txt file2.txt copies "file1.txt" to "file2.txt". You can use the -r option to recursively copy directories.
mv (Move/Rename):
This command moves or renames files and directories. Example: mv file1.txt new_file.txt renames "file1.txt" to "new_file.txt".
rm (Remove):
This command deletes files and directories. Example: rm file1.txt deletes "file1.txt". Again, be extremely cautious with rm -rf.
touch (Create Empty File):
This command creates an empty file. Example: touch my_new_file.txt creates an empty file named "my_new_file.txt".
cat (Concatenate):
This command displays the contents of a file. It can also be used to concatenate multiple files. Example: cat file1.txt displays the contents of "file1.txt".
find (Find Files):
This powerful command searches for files and directories based on various criteria, such as name, size, modification time, and permissions. This allows for sophisticated searching within the filesystem.
grep (Global Regular Expression Print):
This command searches for patterns within files. It's especially useful for finding specific text within log files or code.
File Permissions and Ownership in Linux
Understanding file permissions is crucial for managing access control within the Linux filesystem. Each file and directory has associated permissions that determine who can read, write, or execute it. Permissions are typically represented using three sets of characters:
- User: The owner of the file or directory.
- Group: The group associated with the file or directory.
- Others: All other users on the system.
Each set of permissions has three components:
- r (read): Allows viewing the contents of a file or listing the contents of a directory.
- w (write): Allows modifying or deleting a file or adding/removing files within a directory.
- x (execute): Allows running a file (if it's an executable) or accessing a directory.
These permissions are often displayed using octal notation (e.g., 755, 644). The chmod command allows modifying file permissions.
Optimizing Your Workflow with Effective File Organization
Effective file organization significantly improves your productivity and simplifies file management. Here are some strategies:
- Use descriptive names: Choose names that clearly indicate the content of the file or directory.
- Create a logical directory structure: Organize files into directories based on their type, project, or purpose.
- Regularly clean up: Remove unnecessary files and directories to maintain a clean and organized filesystem.
- Utilize symbolic links: Create symbolic links to avoid duplication and simplify access to frequently used files or directories.
- Backup regularly: Back up your important files regularly to prevent data loss.
Conclusion: Mastering the Linux Filesystem
The Linux filesystem, with its hierarchical structure and powerful command-line tools, provides a robust and flexible environment for file management. Understanding its organization, the essential commands, and effective file organization strategies is essential for proficient Linux usage. By mastering these concepts, you'll navigate the filesystem efficiently, ensuring your data is well-organized, accessible, and secure. This foundation is crucial for tackling more advanced Linux tasks and building a strong understanding of system administration. Remember to practice regularly and explore the numerous options available within each command to fully grasp the power and flexibility of the Linux filesystem.
Latest Posts
Latest Posts
-
A Smart Thermostat Can Accomplish Which Of The Following
May 08, 2025
-
Bile Assists In The Chemical Digestion Of Triglycerides By
May 08, 2025
-
Assistive Devices For Total Hip Arthroplasty Ati
May 08, 2025
-
Which Of The Graphs In The Figure Illustrates Hookes Law
May 08, 2025
-
What Percentage Of Cj Bacteria Are Resistant To Fq
May 08, 2025
Related Post
Thank you for visiting our website which covers about A Linux Machine Has The Following Files . We hope the information provided has been useful to you. Feel free to contact us if you have any questions or need further assistance. See you next time and don't miss to bookmark.