A User Reports A Lack Of Network Connectivity
Onlines
May 11, 2025 · 6 min read
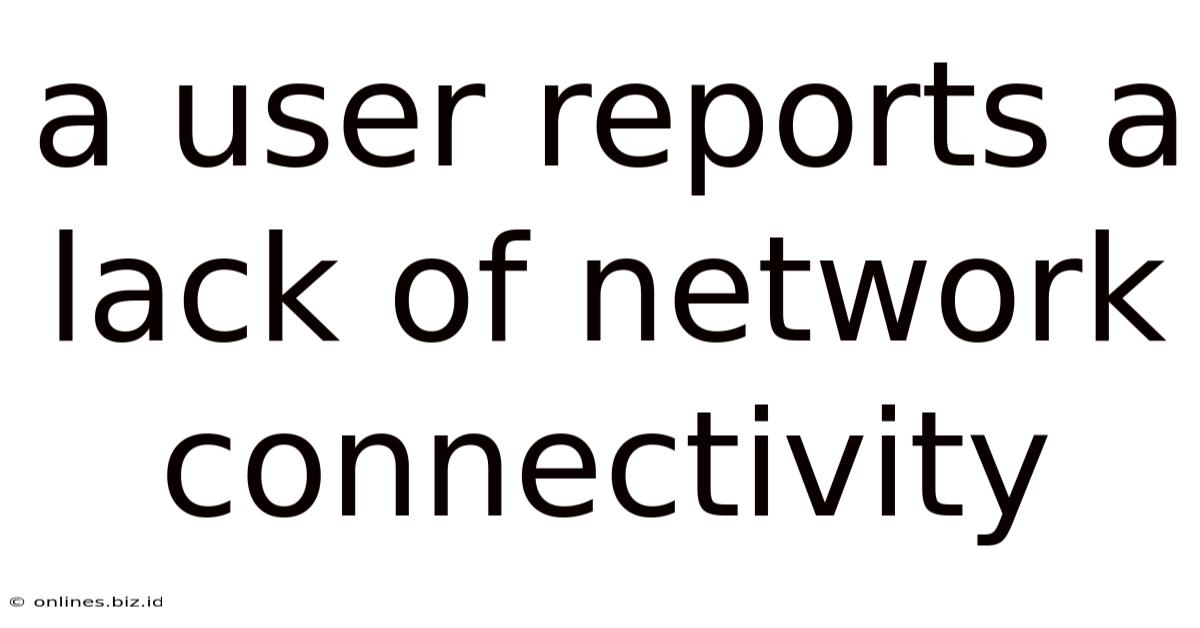
Table of Contents
A User Reports a Lack of Network Connectivity: Troubleshooting Guide
A frustratingly common problem for both tech-savvy users and novices alike is the dreaded "no internet connection." This seemingly simple issue can stem from a multitude of sources, ranging from simple misconfigurations to complex network failures. This comprehensive guide will walk you through a systematic approach to troubleshooting network connectivity problems, helping you identify and resolve the issue quickly and efficiently.
Understanding the Problem: Types of Network Connectivity Issues
Before diving into solutions, it's crucial to understand the different types of network connectivity problems a user might encounter. This will help pinpoint the potential cause more accurately. Common issues include:
1. No Internet Access:
This is the most common complaint. The device connects to the network (Wi-Fi or Ethernet), but cannot access the internet. Websites fail to load, and online services are unavailable.
2. Limited or Intermittent Connectivity:
The connection drops in and out, resulting in slow speeds, lag, and frequent disconnections. This often indicates a problem with the network signal strength or stability.
3. Device-Specific Connectivity Issues:
Only one specific device is experiencing connectivity problems while others on the same network function normally. This usually points to a problem with the device's network configuration or hardware.
4. Network-Wide Connectivity Issues:
All devices connected to the network are affected, indicating a problem with the router, modem, or internet service provider (ISP).
Step-by-Step Troubleshooting: A Practical Approach
Troubleshooting network issues requires a methodical approach. Let's break down the process into manageable steps:
1. The Basics: Restarting Devices
This seemingly simple step often resolves surprisingly many issues. Restart your computer, router, and modem. Unplug each device from the power source, wait 30 seconds, and then plug them back in one by one, starting with the modem. Allow sufficient time for each device to fully boot up before checking for connectivity.
Why this works: Restarting clears temporary files and processes that might be interfering with network functionality. It also allows the devices to re-establish connections.
2. Check Physical Connections: Cables and Ports
Carefully inspect all physical connections. Ensure that Ethernet cables are securely plugged into both the device and the router/modem. Check for any bent or damaged pins on the cables or ports. Try a different cable if possible to eliminate a faulty cable as the culprit. If using Wi-Fi, ensure that your device is within range of the router and that there are no significant obstacles interfering with the signal.
Why this works: Loose or damaged cables are a frequent cause of connectivity problems. A simple visual check and cable replacement can often resolve the issue immediately.
3. Verify Internet Service: Contact Your ISP
If restarting devices and checking connections don't resolve the problem, it's time to contact your internet service provider (ISP). They can verify if there's an outage in your area or any problems with your account. Inquire about potential service interruptions and follow their troubleshooting steps.
Why this works: Problems may originate from the ISP side, such as network outages or service disruptions. Your ISP has the tools and knowledge to diagnose and fix these larger-scale issues.
4. Check Router and Modem Settings: Configuration Errors
Access your router's configuration page (usually via a web browser, by entering the router's IP address in the address bar). Check the following:
- Wi-Fi settings: Ensure the Wi-Fi is enabled and that the SSID and password are correct. Consider changing the Wi-Fi channel to alleviate interference from neighboring networks.
- DHCP settings: Make sure the Dynamic Host Configuration Protocol (DHCP) is enabled. This automatically assigns IP addresses to devices on the network.
- Firewall settings: Verify that the firewall isn't blocking internet access. Temporarily disabling the firewall (for testing purposes only) can help determine if it's the source of the problem. Remember to re-enable it afterward.
- Firmware updates: Check for and install any available firmware updates for your router and modem. Outdated firmware can lead to instability and connectivity problems.
Why this works: Incorrect router settings are a common cause of network connectivity problems. Reviewing and adjusting these settings can fix many common issues.
5. Inspect Device Network Settings: Drivers and Configurations
Examine the network settings on the affected device.
- Network adapter: Ensure the network adapter (Wi-Fi or Ethernet) is properly installed and functioning. Check for driver updates. Outdated or corrupted drivers can lead to connectivity issues.
- IP configuration: Check the device's IP address, subnet mask, and default gateway. If using a static IP address, ensure it's correctly configured. If using DHCP, ensure it's enabled.
- Proxy settings: If proxy settings are configured, verify they are accurate. Incorrect proxy settings can prevent internet access.
Why this works: Problems with device network settings prevent the device from properly communicating with the network and the internet. Updating drivers and ensuring correct configurations can rectify many connectivity problems.
6. Advanced Troubleshooting: Ping and Tracert Commands
For more technical users, command-line tools like ping and tracert (or traceroute on some systems) can help identify network problems.
- Ping: This command tests connectivity to a specific IP address or domain name. A successful ping indicates that the device can communicate with the target.
- Tracert: This command traces the path of network packets from your device to a target, identifying potential bottlenecks or points of failure along the route.
Why this works: These commands provide more detailed information about network communication, helping to pinpoint problems like DNS resolution issues, router problems, or ISP-related outages.
7. Software Conflicts and Malware: Check for Interference
Sometimes, software conflicts or malware can interfere with network connectivity. Run a malware scan with a reputable antivirus program. Also, consider temporarily disabling any recently installed applications that might be interfering with network functions.
Why this works: Malware can modify network settings or consume network resources, leading to connectivity issues. Software conflicts can also disrupt network functions.
8. Hardware Problems: Consider Device Failures
If all else fails, consider the possibility of hardware failure. A faulty network adapter, router, or modem could be the underlying cause. Try replacing suspect components one by one to isolate the problem. If you're uncomfortable performing hardware troubleshooting, seek the assistance of a qualified technician.
Why this works: Faulty hardware can prevent proper network communication. Replacing potentially damaged components is a necessary step in identifying hardware-related issues.
Preventing Future Connectivity Problems: Proactive Measures
Taking proactive steps can help prevent future network connectivity issues. These preventative measures include:
- Regularly update router and modem firmware: Keeping your networking hardware up-to-date ensures optimal performance and security.
- Use strong Wi-Fi passwords: This prevents unauthorized access to your network.
- Place your router strategically: Avoid placing your router near metallic objects or other sources of interference.
- Run regular malware scans: This helps prevent malware from interfering with your network.
- Keep your device drivers up-to-date: Outdated drivers can lead to instability and connectivity problems.
By systematically following these troubleshooting steps and implementing preventative measures, you can significantly improve your chances of resolving network connectivity issues quickly and efficiently. Remember, patience and a methodical approach are key to successfully troubleshooting this common problem.
Latest Posts
Latest Posts
-
A Car Is A Depreciating Asset True False
May 12, 2025
-
A Nurse Is Preparing An Adult Client For An Enema
May 12, 2025
-
Heather And Mike Share The Household
May 12, 2025
-
Table 2 Sand And Salt Separation Data
May 12, 2025
-
An Inexperienced Bookkeeper Prepared The Following Trial Balance
May 12, 2025
Related Post
Thank you for visiting our website which covers about A User Reports A Lack Of Network Connectivity . We hope the information provided has been useful to you. Feel free to contact us if you have any questions or need further assistance. See you next time and don't miss to bookmark.