Add A Header To The Document Using The Austin Format
Onlines
Apr 16, 2025 · 6 min read
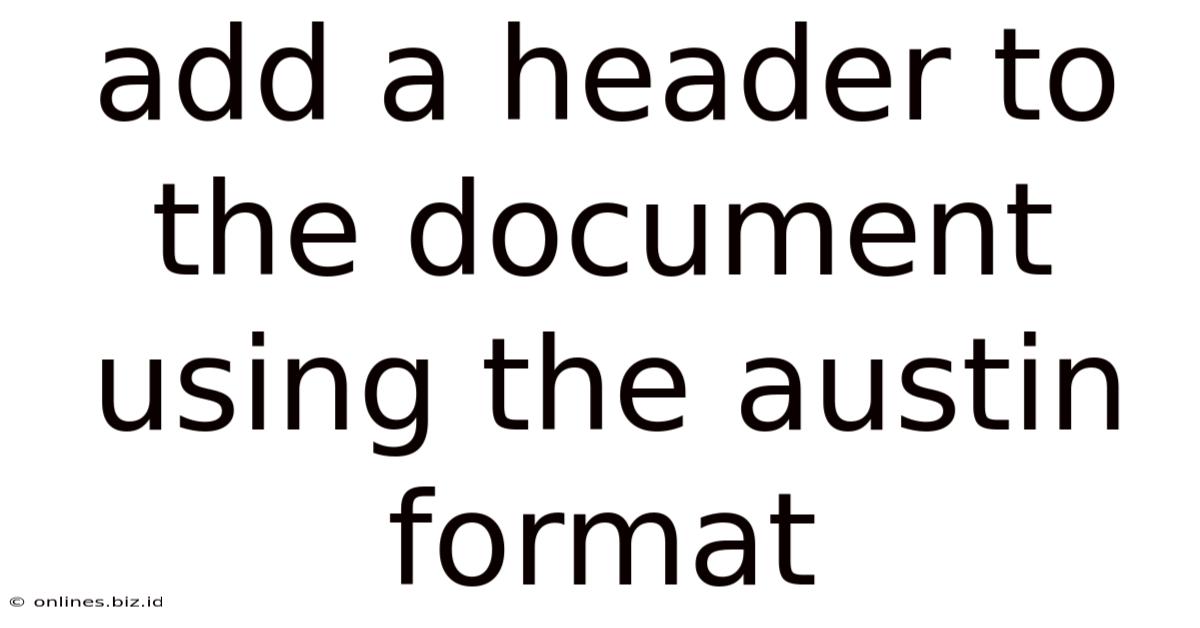
Table of Contents
- Add A Header To The Document Using The Austin Format
- Table of Contents
- Adding Headers to Your Documents Using the Austin Format: A Comprehensive Guide
- Understanding Header Basics
- Creating a Header: General Steps
- Hypothetical "Austin Format" Header: A Possible Interpretation
- Creating the Header in Different Programs
- Microsoft Word:
- Google Docs:
- Apple Pages:
- Advanced Header Techniques
- Troubleshooting Common Header Issues
- Conclusion
- Latest Posts
- Latest Posts
- Related Post
Adding Headers to Your Documents Using the Austin Format: A Comprehensive Guide
Adding a header to your document is a fundamental formatting task that significantly enhances readability and professionalism. While many formatting styles exist, the "Austin Format" isn't a widely recognized, standardized style like APA or MLA. It's likely a custom or internal style guide specific to an organization or institution. Therefore, this article will cover the general principles of adding headers and then guide you through creating a header based on potential interpretations of what an "Austin Format" might entail. We'll assume it's a style emphasizing clarity, consistency, and a professional aesthetic.
Understanding Header Basics
Before diving into a hypothetical "Austin Format," let's establish the fundamentals of headers:
What is a Header? A header is text or graphical elements that appear at the top of every page of a document. It typically includes identifying information, such as:
- Document Title: Concisely summarizes the document's subject matter.
- Author's Name: Identifies the creator of the document.
- Date: Indicates the date of creation or last revision.
- Page Number: Allows easy navigation within the document.
- Organization/Company Name: For formal documents, including this adds context and legitimacy.
Why Use Headers? Headers offer several crucial benefits:
- Improved Readability: Quickly identifying the document's content and page number improves navigation and comprehension.
- Professionalism: Consistent headers give your document a polished and professional look.
- Organization: Headers provide structure, making it easier to manage and organize multiple documents.
- Easy Identification: Headers help distinguish your document from others.
Creating a Header: General Steps
Regardless of the specific formatting style (including a hypothetical "Austin Format"), the general steps for adding a header are similar across most word processing software:
-
Navigate to Header Section: In most programs (like Microsoft Word, Google Docs, Pages), you'll find a "Header & Footer" option in the "Insert" or "Layout" tab. Clicking this usually opens a header editing area at the top of your document.
-
Add Your Content: Type or insert the elements you need for your header (title, author, date, page number). You can use different font sizes, styles, and formatting to make it visually appealing.
-
Page Numbering (If Needed): Most word processors have a built-in feature to automatically insert page numbers into the header. Look for an "Insert Page Numbers" option within the header editing tools. You can usually choose the page number location (left, center, right), starting number, and formatting.
-
Formatting: Choose an appropriate font, font size, and alignment to maintain consistency with the rest of your document. Avoid overly decorative fonts or excessive styling that can detract from readability.
-
Consistency: Ensure the header remains consistent throughout the entire document.
-
Preview: Before finalizing, always preview the document to ensure the header looks as intended on all pages.
Hypothetical "Austin Format" Header: A Possible Interpretation
Since "Austin Format" isn't a standard, we'll create a plausible header based on principles of clarity, professionalism, and a clean aesthetic. This interpretation will prioritize readability and professional appearance.
Let's assume the "Austin Format" prefers a simple yet informative header design:
Header Structure:
- Left Alignment: Document Title (bold, 14pt font)
- Center Alignment: Author's Name (12pt font)
- Right Alignment: Page Number (10pt font, enclosed in parentheses)
Example:
Let's say the document title is "Analysis of Market Trends in the Tech Industry," the author is "Jane Doe," and the page number is 3. The header would look like this:
Left: Analysis of Market Trends in the Tech Industry
Center: Jane Doe
Right: (3)
Font Choices: A clean and professional sans-serif font like Arial, Calibri, or Helvetica is recommended. Avoid overly decorative or script fonts.
Spacing: Maintain consistent spacing between header elements. Avoid crowding. Use appropriate line spacing to enhance readability.
Additional Considerations for an "Austin Format":
-
Date: Depending on the document's purpose, including the date might be optional or required. If included, position it below the author's name, centered, and in a slightly smaller font size.
-
Organization/Company Name: For formal documents representing an organization, include it under the date, centrally aligned. The organization's logo might also be included if allowed by the "Austin Format" guidelines.
-
Header Style Consistency: The "Austin Format" might specify that all headings throughout the document should follow a consistent style to complement the header format.
-
Margins: The "Austin Format" could also specify particular page margins to ensure a consistent and professional look.
Creating the Header in Different Programs
The specific steps for adding a header will vary slightly depending on the software you're using:
Microsoft Word:
- Go to the "Insert" tab.
- Click "Header" and choose a header style (or select "Edit Header" for more customization).
- Type your desired header content.
- Insert page numbers using the "Page Number" option in the "Header & Footer Tools" section.
- Format your header as described above.
Google Docs:
- Click "Insert" > "Header" and choose an option.
- Type or paste your header content.
- Use the formatting tools to adjust font, size, and alignment.
- Insert page numbers using the "Insert" > "Page numbers" option.
Apple Pages:
- Click "Insert" > "Header" and choose a header layout.
- Customize the header content and formatting.
- Add page numbers through the "Insert" > "Page Number" menu.
Advanced Header Techniques
Once you’ve mastered basic header creation, consider these advanced techniques:
-
Different Headers for Different Sections: Some documents might require different headers for different sections. You can usually create section breaks to allow for varied headers.
-
Conditional Headers: In some software, you can use conditional formatting to display different headers based on certain criteria.
-
Headers with Images or Logos: Incorporating relevant images or logos to add visual interest and branding can enhance the professional appearance of your document. Ensure these are appropriately sized and maintain the document's overall balance.
-
Header Styles and Templates: If working in a team or frequently use the same header format, consider creating a custom header style or template to save time and ensure consistency.
Troubleshooting Common Header Issues
-
Header not appearing on all pages: Ensure you haven't accidentally created section breaks that interrupt the header's application.
-
Page numbers not appearing correctly: Double-check your page number settings, and make sure the header settings are applied to all sections.
-
Header formatting issues: Check for inconsistencies in font, size, and alignment, and ensure that you’re using appropriate spacing between header elements.
-
Header overlapping with document content: Adjust the header’s margin to prevent it from overlapping with the document's text.
Conclusion
Creating a well-formatted header is a crucial aspect of creating professional and readable documents. While the “Austin Format” lacks standardization, we've explored a likely interpretation based on general principles of clear and consistent design. By understanding the fundamental principles outlined above and adapting them to your specific needs, you can create headers that significantly improve the overall quality and impact of your documents, regardless of the style guide involved. Remember to always test your header in a printed preview and across different devices to ensure it looks and functions correctly.
Latest Posts
Latest Posts
-
Andy Is Writing An Article And Wants To Verify
May 12, 2025
-
A Blend Of Command Training Coaching Encouragement
May 12, 2025
-
The Dirty Harry Problem Refers To
May 12, 2025
-
What European Industries Benefited From African Resources
May 12, 2025
-
What Is The Relationship Between Co2 And O2 For Kelp
May 12, 2025
Related Post
Thank you for visiting our website which covers about Add A Header To The Document Using The Austin Format . We hope the information provided has been useful to you. Feel free to contact us if you have any questions or need further assistance. See you next time and don't miss to bookmark.