Break The Link Found In Cell B7
Onlines
May 10, 2025 · 6 min read
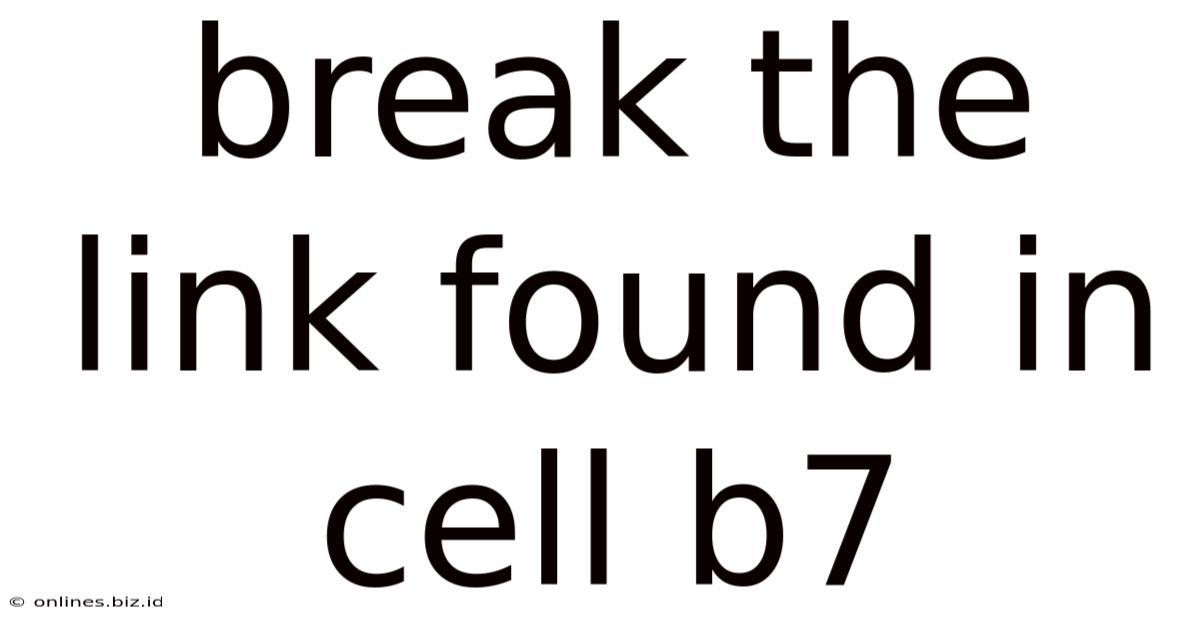
Table of Contents
Break the Link Found in Cell B7: A Comprehensive Guide
Finding yourself wrestling with a stubborn link in cell B7? This isn't an uncommon problem, especially when working with spreadsheets that pull data from external sources or other parts of the workbook. This comprehensive guide will walk you through various methods to break this link, covering scenarios from simple cell referencing to complex formula dependencies. We'll explore the "why" behind broken links and how to prevent them in the future, ensuring a smoother and more efficient workflow.
Understanding Cell Links and Their Importance
Before diving into breaking the link in cell B7, let's understand what a cell link actually is. In spreadsheet software like Microsoft Excel or Google Sheets, a link is a reference to another cell, range of cells, or even an external file. This link allows a cell's value to be dynamically updated based on the changes in the linked cell(s) or file.
Why are cell links useful?
- Data consistency: Changes in the source data automatically reflect in the linked cell, eliminating manual updates and reducing the risk of errors.
- Efficiency: Avoid redundant data entry by referencing data from a single source.
- Complex calculations: Links enable the creation of sophisticated formulas across multiple sheets or workbooks.
- Data analysis: Facilitating the compilation and analysis of data from diverse sources.
When do cell links become problematic?
- Broken links: The source file might be moved, deleted, or renamed, leading to a #REF! error in the linked cell.
- Circular references: A cell links back to itself, directly or indirectly, causing calculation errors.
- Over-reliance on external data: Making your workbook dependent on external sources can create vulnerability and slow down performance.
Methods to Break the Link in Cell B7
The method for breaking the link in cell B7 will depend on the nature of the link itself. Let's explore the most common scenarios:
1. Simple Cell Referencing
If cell B7 simply references another cell within the same sheet (e.g., =A7), breaking the link is straightforward:
- Select cell B7.
- Type the desired value directly into cell B7. This will overwrite the formula and break the link. Alternatively, you can copy the value from the referenced cell (A7) and paste it into B7 using "Paste Special" -> "Values" to preserve formatting.
- Press Enter.
2. Formula with Cell References
If cell B7 contains a formula referencing other cells (e.g., =SUM(A7:A10)), breaking the link involves removing or modifying the formula:
- Select cell B7.
- Click in the formula bar.
- Delete the formula completely. This will leave cell B7 blank.
- Enter the desired value or a new formula. Alternatively, you can copy the result of the formula and paste it as a value using "Paste Special" -> "Values".
3. External Workbook Links
External links are more challenging to break. Let's say cell B7 contains a formula linking to a cell in another workbook (e.g., =[Book1.xlsx]Sheet1!A1).
- Identify the source: Determine which workbook and sheet the link is referencing.
- Copy the data: Open the source workbook and copy the value from the referenced cell.
- Paste as values: Return to your main workbook and paste the copied value into cell B7 using "Paste Special" -> "Values". This will break the link and preserve the data.
- Manage external links (optional): Excel offers the ability to "Edit Links" (Data > Edit Links) to update or break connections with external workbooks. This method is useful for managing multiple external links simultaneously.
4. Complex Formulas and Dependencies
Breaking links in complex formulas requires careful consideration of the formula's structure and dependencies. A large or intricate formula referencing many cells or external sources might require a step-by-step approach:
- Analyze the formula: Carefully examine the formula in the formula bar to understand its components and how they relate to other cells and workbooks.
- Break down the formula: If possible, try to break down the formula into smaller, more manageable parts. This can make it easier to identify and isolate the specific link to be broken.
- Incremental changes: Make changes to the formula in small steps, testing the results after each modification. This helps to prevent unintended consequences.
- Use "Evaluate Formula": Excel's "Evaluate Formula" feature (Formulas > Evaluate Formula) allows you to step through a complex formula and examine the intermediate results. This can be incredibly helpful in identifying the source of a link.
- Consult documentation: If you're dealing with a particularly complex formula, you might need to consult the relevant documentation for the function or macro involved.
Preventing Broken Links
Preventing broken links is far easier than fixing them. Here are some strategies to maintain link integrity:
- Consolidate data: Store data in a central location, minimizing the need for external links.
- Use absolute referencing: Use dollar signs ($) to create absolute references, preventing the references from changing when copying or moving cells. For example,
=$A$1will always refer to cell A1, regardless of where the formula is copied. - Regularly check and update links: Periodically check your workbook for broken links and update them as needed.
- Save workbooks in a consistent location: Avoid moving or renaming workbooks that are linked to other files.
- Use version control: Use a version control system (like Git) to track changes to your workbooks and prevent accidental overwrites.
- Proper file naming conventions: Use consistent and descriptive file names to easily locate linked workbooks.
- Network storage: If collaborative work is involved, using a shared network drive can minimize issues from changing file locations.
- Backup your files: Regularly back up your important files to prevent data loss due to accidental deletion or corruption.
Troubleshooting Common Issues
#REF! Error: This error typically indicates a broken link. Carefully examine the formula to identify the broken reference.
#NAME? Error: This usually appears when Excel cannot recognize a function name or defined name in the formula. Double-check the spelling and ensure that the referenced function or name exists.
Circular References: This occurs when a cell refers to itself, either directly or indirectly. Excel will usually alert you to this, highlighting the circular reference. You'll need to restructure your formulas to eliminate the circularity.
Slow Calculation Times: Excessive or poorly managed links can significantly slow down calculation times. Consider optimizing your formulas or consolidating data to improve performance.
Conclusion
Breaking a link in cell B7, regardless of its complexity, requires a methodical approach and an understanding of the link's nature. By following the strategies outlined above, you can effectively break unwanted links, prevent future issues, and maintain a clean, efficient, and reliable spreadsheet workflow. Remember that proactive measures to prevent broken links are far more effective than the reactive process of troubleshooting and repair. By implementing good data management practices and a mindful approach to cell referencing, you can significantly improve the accuracy and stability of your spreadsheets. Remember to always back up your work and test changes incrementally to avoid unexpected data loss or formula errors.
Latest Posts
Latest Posts
-
Which Of The Following Is An Example Of Nonreactive Research
May 10, 2025
-
Most Firms When Planning For Growth Focus On
May 10, 2025
-
Which Of The Following Sentences Uses Capitalization Correctly
May 10, 2025
-
Which Name Structure Makes Cooperative Multi Agency Decisions
May 10, 2025
-
When Fingerspelling Names What Should You Do In Between Names
May 10, 2025
Related Post
Thank you for visiting our website which covers about Break The Link Found In Cell B7 . We hope the information provided has been useful to you. Feel free to contact us if you have any questions or need further assistance. See you next time and don't miss to bookmark.