Copy The Formula In Cell M7 To The Range
Onlines
May 09, 2025 · 6 min read
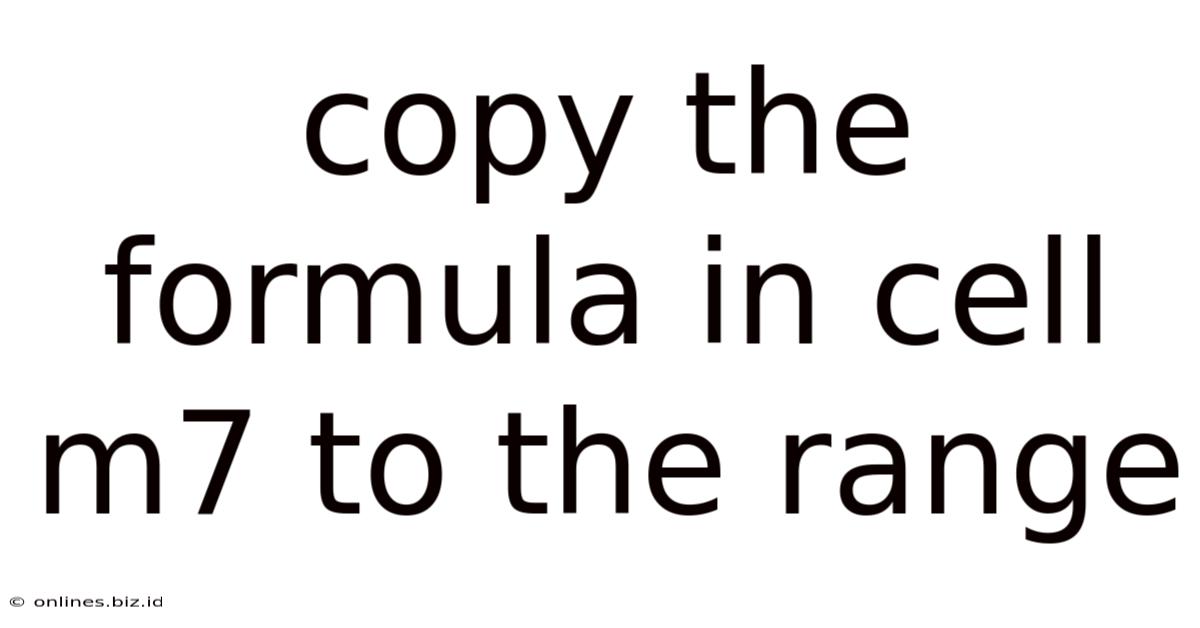
Table of Contents
Copying the Formula in Cell M7 to a Range: A Comprehensive Guide
Copying formulas across a range of cells is a fundamental task in spreadsheet software like Microsoft Excel, Google Sheets, and others. This seemingly simple action is crucial for efficient data manipulation and analysis. While seemingly straightforward, understanding the nuances of formula copying, especially when dealing with relative and absolute references, is key to avoiding errors and achieving accurate results. This comprehensive guide will walk you through the various methods of copying the formula in cell M7 to a desired range, explaining the implications of different referencing styles and providing best practices for efficient spreadsheet management.
Understanding Cell References: The Foundation of Formula Copying
Before diving into the methods of copying formulas, let's solidify our understanding of cell references. A cell reference identifies a specific cell within a spreadsheet. These references are crucial because they dictate how formulas behave when copied. There are two main types:
1. Relative References
Relative references are the default. They adjust based on the cell's position relative to the original formula's location. For example, if cell M7 contains the formula =L7+K7, and you copy this formula down to M8, it automatically becomes =L8+K8. The references adjust relative to the new location. This is incredibly useful for applying the same calculation across a series of data.
2. Absolute References
Absolute references, denoted by a dollar sign ($) before either the column letter or row number (or both), remain fixed regardless of where the formula is copied. For instance, =$L$7+K7 will always refer to cell L7, even when copied. Copying this formula down to M8 will result in =$L$7+K8, only the K7 reference changing. Using =L$7+K7 will keep only the row reference constant, while =$L7+K7 keeps only the column reference constant. Mastering absolute references is vital for creating robust and flexible spreadsheets.
Methods for Copying the Formula in Cell M7
Now, let's explore the various ways to copy the formula from cell M7 to a range:
1. The Drag-and-Drop Method: Simple and Intuitive
This is the most common and user-friendly method.
- Select cell M7.
- Hover your mouse cursor over the small square at the bottom right corner of the selected cell (the fill handle). The cursor will change to a small plus sign (+).
- Click and drag the fill handle down or across the range of cells where you want to copy the formula. Release the mouse button when you've reached the desired endpoint. Excel automatically adjusts relative references as you drag.
This method works seamlessly for most scenarios, especially when dealing with relative references. However, remember to utilize absolute references strategically if your formula requires certain cells to remain constant.
2. The Copy-Paste Method: For More Control
This method offers more control, particularly when dealing with complex formulas or mixed references.
- Select cell M7.
- Press Ctrl+C (or Cmd+C on a Mac) to copy the formula.
- Select the range of cells where you want to paste the formula.
- Right-click within the selected range and choose "Paste" or press Ctrl+V (or Cmd+V on a Mac). Excel will automatically adjust the relative references.
The copy-paste method is particularly useful when you need to copy a formula to non-contiguous ranges or when you might want to selectively paste values only (using "Paste Special" options).
3. Using the Fill Series Feature: For Specific Patterns
While less frequently used for general formula copying, the Fill Series feature can be helpful in certain situations, especially when copying formulas that follow a sequential pattern.
- Select cell M7.
- Select the range of cells where you want to copy the formula.
- Go to the "Home" tab and find the "Fill" section.
- Choose "Series..."
- In the "Series" dialog box, select "Columns" or "Rows" depending on your range.
- Choose the "Step value" and "Stop value" according to your formula's progression.
This method is ideal for situations where your formulas increase or decrease in a predictable manner, such as incrementing dates or numbers.
4. Using Keyboard Shortcuts: Efficiency Boost
For advanced users, keyboard shortcuts significantly speed up the process.
- Select cell M7.
- Press Ctrl+Shift+Down Arrow (or Cmd+Shift+Down Arrow on a Mac) to select the entire column below M7. Alternatively, press Ctrl+Shift+Right Arrow to select the entire row to the right.
- Press Ctrl+D (or Cmd+D on a Mac) to fill down the formula. This replicates the formula in the selected range, adjusting relative references accordingly. Ctrl+R (Cmd+R) works similarly for filling to the right.
This shortcut is incredibly efficient for quickly populating large ranges with adjusted formulas.
Handling Absolute and Mixed References: Avoiding Common Pitfalls
When copying formulas, the correct handling of absolute and mixed references is paramount. Incorrectly managing these can lead to inaccurate results.
-
Scenario 1: Summing Values Based on a Fixed Cell: Let's say cell M7 contains
=SUM(A1:A10), and you want to copy this formula down to M8, M9, etc. You want the sum to always be based on A1:A10. In this case, you should make the cell range A1:A10 absolute:=SUM($A$1:$A$10). -
Scenario 2: Copying a Formula with Row-Specific Calculations: Suppose M7 contains
=A7*B$1. Here, you want to multiply the value in column A of the corresponding row with the value in B1. When copied down, you want the reference to column B, row 1 to stay constant, while the reference to column A should change for each row. The$before the 1 makes B1 an absolute row reference. -
Scenario 3: Copying a Formula with Column-Specific Calculations: If M7 contains
=$A7*B7, you wish to always multiply the value in A7 with the value in the same row of column B. Copying this across the columns will correctly adjust only the column B reference.
Understanding the interplay of relative and absolute references is the cornerstone of efficient formula copying. Using the dollar sign ($) correctly is critical for achieving the desired results.
Best Practices for Formula Copying
- Always test your formulas: After copying a formula, carefully check the results in a few cells to ensure accuracy.
- Use descriptive names for cells and ranges: This makes your spreadsheets easier to understand and maintain.
- Comment your formulas: Adding comments to complex formulas helps others (and yourself) understand the purpose and logic behind them.
- Keep your spreadsheets organized: A well-structured spreadsheet reduces the likelihood of errors and simplifies future modifications.
- Use data validation: This helps prevent inaccurate data entry, which can lead to formula errors.
- Regularly review and update your spreadsheets: Ensure that formulas are still accurate and reflect current data.
- Consider using named ranges: Named ranges improve readability and make formulas easier to understand and modify. For instance, you could name the range A1:A10 "SalesData" and your formula would become
=SUM(SalesData).
Conclusion
Copying formulas in a spreadsheet is a fundamental yet powerful technique. Mastering the nuances of relative and absolute references, and utilizing the various copying methods, empowers you to create efficient, dynamic, and accurate spreadsheets. Following the best practices outlined in this guide will significantly improve your spreadsheet management skills and allow you to leverage the full power of spreadsheet software for data analysis and manipulation. Remember that practice is key to becoming proficient. Experiment with different formulas and referencing styles to solidify your understanding and confidently navigate the world of spreadsheet calculations.
Latest Posts
Latest Posts
-
Arc Strikes Outside Of The Weld Groove
May 11, 2025
-
Which Statement About Stereotyping Is True
May 11, 2025
-
What Is Not A Function Of Cerumen
May 11, 2025
-
Pals Prolonged Expiratory Phase And Wheezing
May 11, 2025
-
Tall And Lanky Clients Generally Need Volume And Or
May 11, 2025
Related Post
Thank you for visiting our website which covers about Copy The Formula In Cell M7 To The Range . We hope the information provided has been useful to you. Feel free to contact us if you have any questions or need further assistance. See you next time and don't miss to bookmark.