Enter A Formula In Cell B3 Using The Xlookup
Onlines
May 10, 2025 · 6 min read
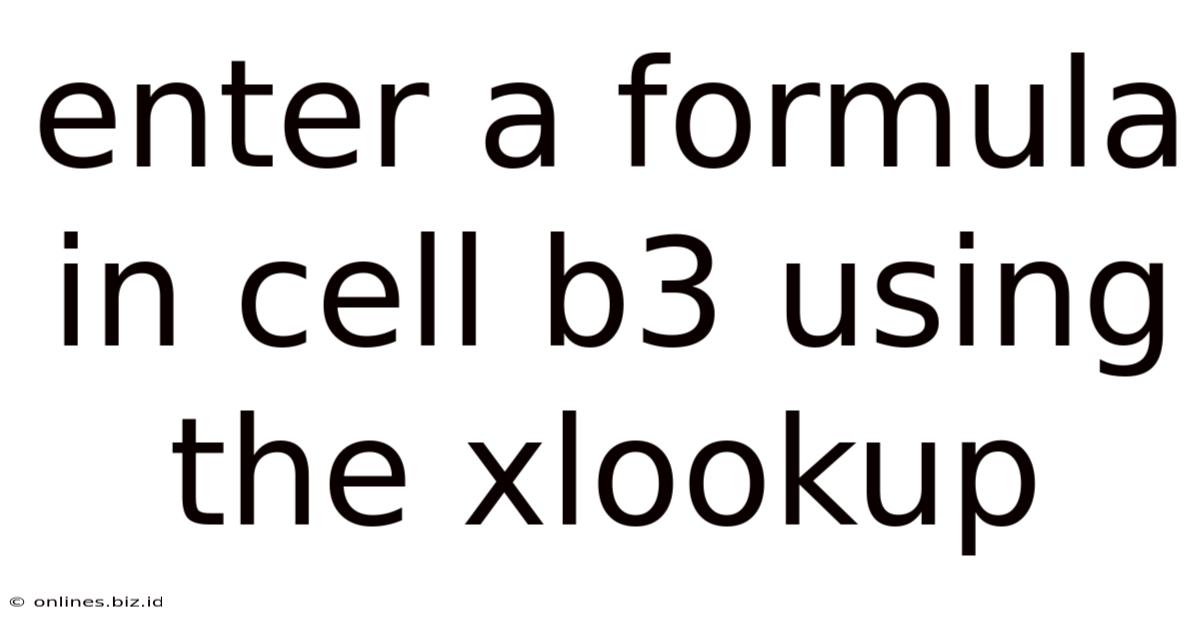
Table of Contents
Entering a Formula in Cell B3 Using XLOOKUP: A Comprehensive Guide
XLOOKUP is a powerful function in Microsoft Excel and Google Sheets that allows you to perform efficient lookups and retrieve data based on a specified criteria. Unlike its predecessors like VLOOKUP and HLOOKUP, XLOOKUP offers significant improvements in flexibility and error handling. This comprehensive guide will walk you through entering a formula in cell B3 using XLOOKUP, covering various scenarios and advanced applications. We'll delve into the function's syntax, explore different use cases, and troubleshoot common issues.
Understanding the XLOOKUP Function
Before diving into specific examples, let's understand the fundamental structure of the XLOOKUP function. Its syntax is as follows:
XLOOKUP(lookup_value, lookup_array, result_array, [if_not_found], [match_mode], [search_mode])
Let's break down each argument:
-
lookup_value: This is the value you're searching for within thelookup_array. It can be a number, text, date, or a cell reference. -
lookup_array: This is the range of cells where Excel will search for thelookup_value. -
result_array: This is the range of cells containing the values to be returned when a match is found. This array should be the same size as thelookup_array(or at least have enough values to cover all possible matches). -
[if_not_found]: This is an optional argument. It specifies the value to be returned if thelookup_valueis not found in thelookup_array. If omitted, and a match isn't found, XLOOKUP will return the#N/Aerror. -
[match_mode]: This optional argument determines the type of match to be performed:-
0orFALSE(Exact Match): This is the default and most common mode. XLOOKUP will only return a result if an exact match forlookup_valueis found inlookup_array. -
1orTRUE(Approximate Match): This mode requires thelookup_arrayto be sorted in ascending order. XLOOKUP finds the largest value inlookup_arraythat is less than or equal to thelookup_value. This is less commonly used with XLOOKUP compared to VLOOKUP. -
-1(Approximate Match, Descending Order): Similar to1, butlookup_arraymust be sorted in descending order. XLOOKUP finds the smallest value inlookup_arraythat is greater than or equal to thelookup_value.
-
-
[search_mode]: This optional argument controls the search direction within thelookup_array:1(Forward): (Default) Searches from the beginning to the end of thelookup_array.-1(Backward): Searches from the end to the beginning of thelookup_array.
Practical Examples: Entering Formulas in Cell B3
Now let's explore several scenarios demonstrating how to use XLOOKUP in cell B3. Assume your data is organized on a separate sheet named "Data," with relevant columns like "Product ID," "Product Name," and "Price."
Example 1: Exact Match for Product Name
Let's say you want to find the price of a product whose name is in cell A3. The "Data" sheet has "Product Name" in column A and "Price" in column B.
The formula in cell B3 would be:
=XLOOKUP(A3,'Data'!A:A,'Data'!B:B,"Product Not Found")
This formula searches for the value in cell A3 within the "Product Name" column ('Data'!A:A) on the "Data" sheet. If found, it returns the corresponding price from the "Price" column ('Data'!B:B). If the product name isn't found, it returns "Product Not Found."
Example 2: Exact Match with Multiple Criteria (using nested XLOOKUP)
Suppose you need to find the price based on both "Product ID" (column A) and "Region" (column C) on the "Data" sheet. The "Product ID" is in cell A3, and the "Region" is in cell A4. The "Price" is in column D.
This requires a nested XLOOKUP:
=XLOOKUP(A3&A4, 'Data'!A:A&'Data'!C:C, 'Data'!D:D, "No Match Found")
This formula concatenates the "Product ID" and "Region" to create a unique identifier and searches for this combined value. It’s crucial that your "Data" sheet has the same concatenation of Product ID & Region for this to work.
Important Note: This nested XLOOKUP approach using concatenation can become less efficient with very large datasets. For improved performance with large datasets and multiple criteria, consider using FILTER function instead.
Example 3: Handling Errors with IFERROR
Sometimes, you might want more refined error handling than just displaying "Product Not Found." The IFERROR function can be used in conjunction with XLOOKUP:
=IFERROR(XLOOKUP(A3,'Data'!A:A,'Data'!B:B),"Price not found for " & A3)
This formula uses IFERROR to gracefully handle situations where the lookup_value is not found. If an error occurs (the product name isn't found), it displays a more informative message, including the name of the product that couldn't be found.
Example 4: Approximate Match (Requires Sorted Data)
Let's say you have a table with commission rates based on sales amounts (sorted in ascending order). The sales amount is in A3. Column A on the "Data" sheet contains sales thresholds, and column B contains commission rates.
=XLOOKUP(A3,'Data'!A:A,'Data'!B:B,"No Commission",1)
Because we use 1 as the match_mode, the lookup_array ('Data'!A:A) must be sorted in ascending order. XLOOKUP will find the largest sales threshold less than or equal to the sales amount in A3 and return the corresponding commission rate. If the sales amount exceeds all thresholds, it will return "No Commission".
Example 5: Using Wildcard Characters
XLOOKUP supports wildcard characters (* for multiple characters and ? for a single character). If you need to find a product that starts with "Pro", for instance:
=XLOOKUP("Pro*",'Data'!A:A,'Data'!B:B,"No Match")
This searches for all product names beginning with "Pro".
Advanced Techniques and Considerations
-
Large Datasets: For exceptionally large datasets, consider using array formulas or alternative functions like
INDEXandMATCHfor potential performance gains, though XLOOKUP is generally quite efficient. -
Data Validation: Implementing data validation in your "Data" sheet can help prevent errors by ensuring data integrity and consistency.
-
Dynamic Lookup Ranges: For more flexible formulas, use named ranges or cell references to define your
lookup_arrayandresult_array. This makes it easier to adjust your data ranges without modifying the formula itself. -
Combining with Other Functions: XLOOKUP can be seamlessly integrated with other Excel/Google Sheets functions for complex calculations and data manipulation.
Troubleshooting Common Issues
-
#N/A Error: This often means the
lookup_valuewasn't found in thelookup_array. Double-check the spelling and data types. -
#VALUE! Error: This usually indicates a problem with the data types in your
lookup_arrayorresult_array. Ensure that they are consistent. -
Incorrect Results: Verify that your
lookup_arrayis sorted correctly if you're using approximate matching (match_mode1 or -1). Also double check thelookup_arrayandresult_arrayranges are correctly specified.
By mastering XLOOKUP, you'll significantly enhance your ability to work with data in Excel and Google Sheets, streamlining data retrieval and analysis. Remember to always carefully review your data and formula to ensure accuracy and prevent unexpected errors. This detailed guide provides a solid foundation for using this powerful function effectively. Experiment with different examples, and adapt the techniques shown here to fit your specific data analysis needs. Remember that consistent practice is key to becoming proficient with XLOOKUP.
Latest Posts
Latest Posts
-
People With Chronic Medical Physical And Mental Disabilities Represent
May 10, 2025
-
What Type Of Distribution Is Used To Sculpt Uniform Lengths
May 10, 2025
-
Hazardous Wind Shear Is Commonly Encountered
May 10, 2025
-
A Gap Analysis Evaluates Service Providers On The Difference Between
May 10, 2025
-
Tropical Moist Forests All Have Abundant Moisture And Uniform
May 10, 2025
Related Post
Thank you for visiting our website which covers about Enter A Formula In Cell B3 Using The Xlookup . We hope the information provided has been useful to you. Feel free to contact us if you have any questions or need further assistance. See you next time and don't miss to bookmark.