Enter A Formula In Cell D2 To Calculate C2/c14
Onlines
May 11, 2025 · 5 min read
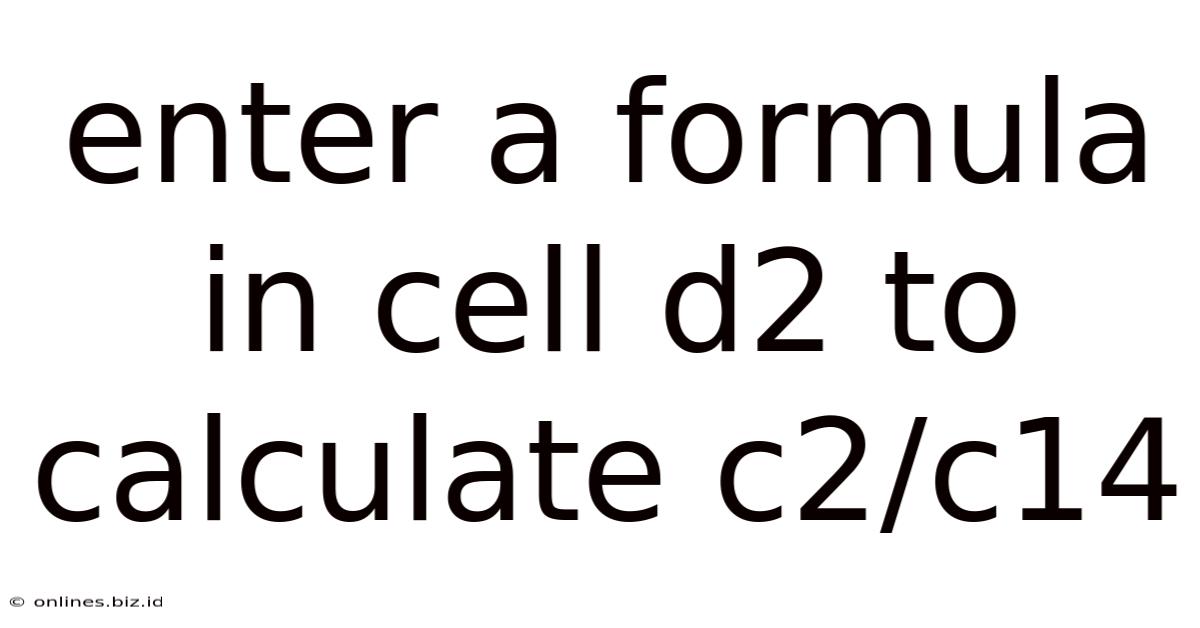
Table of Contents
Entering a Formula in Cell D2 to Calculate C2/C14: A Comprehensive Guide
This article provides a comprehensive guide on how to enter the formula =C2/C14 in cell D2 of a spreadsheet, along with a detailed explanation of spreadsheet formulas, error handling, and best practices for efficient data analysis. We'll explore various scenarios, potential problems, and solutions to ensure you can confidently perform this calculation and more complex ones in the future.
Understanding Spreadsheet Formulas
Spreadsheet software, like Microsoft Excel, Google Sheets, and LibreOffice Calc, are powerful tools for data manipulation and analysis. At the heart of their functionality lies the ability to enter and execute formulas. A formula is an expression that performs calculations on data within the spreadsheet. It always begins with an equals sign (=), followed by the calculation itself. The calculation can involve cell references, numerical values, operators, and functions.
Cell References: The Foundation of Spreadsheet Formulas
Cell references are crucial for formulas. They identify the specific cells containing the data you want to use in your calculations. In our example, C2 refers to the value in the cell at the intersection of column C and row 2, and C14 refers to the value in the cell at the intersection of column C and row 14.
Operators: Performing Calculations
Operators define the type of calculation you want to perform. In our formula, = is the assignment operator, indicating that we're assigning a value to cell D2. / is the division operator, telling the spreadsheet to divide the value in C2 by the value in C14.
Entering the Formula: A Step-by-Step Guide
To enter the formula =C2/C14 in cell D2, follow these steps:
-
Select Cell D2: Click on cell D2 to make it the active cell. This is where the result of your calculation will be displayed.
-
Enter the Formula: Type
=C2/C14into the formula bar (usually located at the top of the spreadsheet). Ensure you type it exactly as shown, paying close attention to capitalization and spacing (though spacing is generally not crucial within formulas). -
Press Enter: After typing the formula, press the Enter key on your keyboard. The spreadsheet will calculate the result and display it in cell D2.
Understanding the Result
The result displayed in cell D2 will be the quotient of the value in cell C2 divided by the value in cell C14. For example:
- If C2 contains 10 and C14 contains 2, D2 will display 5.
- If C2 contains 25 and C14 contains 5, D2 will display 5.
- If C2 contains 15 and C14 contains 0, D2 will display
#DIV/0!, indicating a division by zero error (explained in the next section).
Handling Errors
Spreadsheet formulas can encounter errors. Understanding these errors is crucial for accurate data analysis. The most common error encountered with division is the #DIV/0! error.
#DIV/0! Error: Division by Zero
The #DIV/0! error arises when you attempt to divide a number by zero. This is mathematically undefined, and spreadsheets will report this error. To resolve this:
-
Check for Zero Values: Examine the contents of cell C14. If it contains a zero, you need to find the source of this zero and determine if it’s a genuine value or a data entry error. Consider using an
IFfunction to handle this scenario (explained later). -
Data Cleaning: Ensure your data is clean and accurate. Incorrect data entry can lead to unexpected errors.
-
Error Handling with IF Function: You can use the
IFfunction to gracefully handle the division by zero error. This function checks a condition and returns one value if the condition is true and another value if it's false. For example, the formula=IF(C14=0, "Division by zero", C2/C14)will display "Division by zero" if C14 is 0, preventing the error message, and will otherwise perform the division.
Advanced Techniques and Best Practices
Using Absolute and Relative References
Understanding relative and absolute cell references is critical for efficiently working with spreadsheets.
-
Relative References: By default, cell references are relative. When you copy a formula, relative references adjust based on the new location. For example, if you copy
=C2/C14from D2 to D3, it will automatically become=C3/C15. -
Absolute References: To prevent cell references from changing when copying a formula, use absolute references. An absolute reference is indicated by placing a dollar sign ($) before the column letter and/or row number. For example,
=$C$14will always refer to cell C14, regardless of where the formula is copied.
Working with Large Datasets
When working with large datasets, formulas can significantly impact performance. To optimize performance:
-
Avoid Unnecessary Calculations: Minimize complex calculations if simpler alternatives exist.
-
Efficient Formula Design: Structure formulas efficiently to reduce processing time.
-
Data Validation: Implementing data validation helps prevent incorrect data entry, reducing the likelihood of errors and unnecessary recalculations.
Using Named Ranges
Named ranges provide a more readable and maintainable way to reference data. Instead of using cell references directly, you can assign names to ranges of cells. For example, you could name the range C2:C100 "SalesData" and then use =SalesData[1]/SalesData[14] in your formulas. This improves readability and makes it easier to understand what the formula is doing. It's particularly helpful when working with large or complex spreadsheets.
Practical Applications and Examples
Let's explore some real-world scenarios where this type of formula might be used:
-
Calculating Ratios: This formula is ideal for calculating ratios, such as profit margins (profit/revenue), or the ratio of expenses to income.
-
Data Normalization: Dividing by a constant value in one cell can normalize your data, bringing values into a specific range.
-
Performance Metrics: You can calculate performance metrics such as conversion rates (conversions/visits) or click-through rates (clicks/impressions).
-
Financial Modeling: In financial models, you might use this type of formula to calculate various financial ratios.
Conclusion
Entering =C2/C14 in cell D2 is a fundamental spreadsheet operation. However, understanding the underlying concepts of cell references, operators, error handling, and best practices is crucial for leveraging the full potential of spreadsheet software. By mastering these techniques, you'll be well-equipped to perform complex calculations and efficiently analyze your data. Remember to always double-check your formulas, handle potential errors gracefully, and adopt best practices for efficient data manipulation. This will lead to more accurate, reliable, and readily understandable results in your spreadsheet analysis.
Latest Posts
Latest Posts
-
What Does This Passage Most Clearly Convey About Lady Bracknell
May 12, 2025
-
Summary Chapter 26 To Kill A Mockingbird
May 12, 2025
-
Devoted Health Value Proposition Is To
May 12, 2025
-
Which Statement Is Correct About Ethernet Switch Frame Forwarding Decisions
May 12, 2025
-
A Multidomestic Corporate Level Strategy Is One In Which
May 12, 2025
Related Post
Thank you for visiting our website which covers about Enter A Formula In Cell D2 To Calculate C2/c14 . We hope the information provided has been useful to you. Feel free to contact us if you have any questions or need further assistance. See you next time and don't miss to bookmark.