Excel 2021 In Practice - Ch 8 Guided Project 8-1
Onlines
Mar 31, 2025 · 6 min read
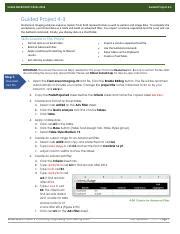
Table of Contents
Excel 2021 in Practice: Chapter 8, Guided Project 8-1 - Mastering Data Analysis with PivotTables and Charts
This comprehensive guide delves into Guided Project 8-1 from Chapter 8 of "Excel 2021 in Practice," focusing on harnessing the power of PivotTables and Charts for insightful data analysis. We'll walk through the project step-by-step, explaining each function and offering practical tips to enhance your Excel skills. This guide is designed for both beginners seeking to understand the fundamentals and intermediate users looking to refine their data analysis techniques.
Understanding the Project Scope: Analyzing Sales Data
Guided Project 8-1 typically involves a dataset containing sales information, likely including fields like region, product, sales representative, date, and sales amount. The objective is to use PivotTables and Charts to analyze this data, uncovering key trends and insights. This could involve identifying top-performing sales representatives, regions with the highest sales, best-selling products, and seasonal sales patterns. The project emphasizes practical application, teaching you to interpret data visualizations and draw meaningful conclusions.
Step-by-Step Guide: Building Your PivotTable and Charts
Let's assume your dataset is neatly organized in an Excel sheet. The following steps provide a detailed walkthrough, adaptable to your specific dataset's structure:
Step 1: Preparing Your Data
Data Integrity is Key: Before creating your PivotTable, ensure your data is clean and consistent. Check for any inconsistencies, errors, or missing values. Cleaning your data at this stage will prevent inaccuracies in your analysis.
Naming Your Columns: Use descriptive and clear column headers. This improves readability and understanding when working with PivotTables and charts. For example, instead of "Col A," use "Sales Representative."
Step 2: Creating the PivotTable
-
Select your Data: Highlight the entire data range, including the header row.
-
Insert PivotTable: Navigate to the "Insert" tab and click "PivotTable."
-
Choose Location: Select where you want the PivotTable to be placed – either a new worksheet or an existing one.
-
Drag and Drop: This is where the magic happens! The PivotTable Fields pane will appear. Here you'll drag and drop fields into different areas of the PivotTable to analyze your data in various ways:
-
Rows: Place fields here to categorize your data (e.g., Sales Representative, Region, Product).
-
Columns: Place fields here to further sub-categorize your data (e.g., Product Category, Sales Quarter).
-
Values: Place the field representing the numerical data you want to analyze (e.g., Sales Amount). The PivotTable will automatically summarize this field (typically using SUM, but you can change it to AVERAGE, COUNT, etc.).
-
Filters: Use this area to filter your data based on specific criteria (e.g., show only sales from a particular region).
-
Experimentation is Encouraged: Don't be afraid to experiment! Try different combinations of fields in the Rows, Columns, and Filters to see how your data changes. This is the core of interactive data analysis.
Step 3: Formatting and Enhancing Your PivotTable
Calculated Fields: PivotTables allow for creating calculated fields. This is extremely powerful for advanced analysis. For example, you could calculate the profit margin by subtracting cost from sales within the PivotTable itself.
Formatting for Clarity: Format your PivotTable to improve readability. Adjust font sizes, add borders, change number formats, and apply conditional formatting to highlight significant data points.
Subtotal and Grand Total: Ensure you have appropriate subtotals and grand totals to provide a clear overview of your data.
Step 4: Creating Charts from Your PivotTable
-
Select a Chart Type: Click anywhere within your PivotTable. Go to the "Insert" tab and choose a chart type that best suits your analysis goals. Common choices for sales data include:
-
Column Charts: Ideal for comparing sales across different categories (regions, products, etc.).
-
Bar Charts: Similar to column charts, but with horizontal bars.
-
Line Charts: Useful for visualizing trends over time (if you have a date field).
-
Pie Charts: Show the proportion of each category within the total sales.
-
-
Customize Your Chart: Once the chart is created, customize its appearance. Add a title, labels for the axes, and a legend to make it easily understandable. Consider adjusting chart colors and styles to improve its visual appeal.
-
Chart Placement: Decide where to place the chart. You can keep it on the same sheet as the PivotTable or move it to a separate sheet.
Step 5: Analyzing Your Results and Drawing Conclusions
This is where your analytical skills come into play. Look at the PivotTable and charts to identify key trends and insights. Ask yourself questions like:
- Which sales representative performed best?
- Which product category generated the highest revenue?
- Which region showed the strongest sales growth?
- Are there any seasonal sales patterns?
Based on your findings, you can formulate recommendations and make data-driven decisions. For example, you might recommend focusing marketing efforts on a particular region or product based on your analysis.
Advanced Techniques and Tips for Data Analysis
Slicers: Interactive Data Filtering
Slicers provide a visual way to filter your PivotTable data. Simply click on the slicer items to select or deselect specific categories. This offers dynamic interaction with your data.
PivotChart: Combining PivotTables and Charts
A PivotChart allows you to create a chart directly from a PivotTable. Changes made to the PivotTable are automatically reflected in the PivotChart, offering a seamless and dynamic analytical experience.
Data Validation: Ensuring Data Accuracy
Use data validation to restrict data entry, preventing errors and ensuring data consistency. This is particularly useful for preventing incorrect entries in your source data, leading to more accurate PivotTable analysis.
Using Power Query (Get & Transform Data): Data Cleaning and Preparation
For large and complex datasets, Power Query offers powerful tools for data cleaning, transformation, and preparation. This can significantly streamline the data analysis process.
Expanding Your Data Analysis Capabilities
The techniques explored in Guided Project 8-1 form a foundational understanding of Excel's data analysis capabilities. Building upon this knowledge, you can delve into more advanced techniques, such as:
-
Scenario Manager: Exploring different "what-if" scenarios by changing input data and observing the effects on the PivotTable.
-
Data Tables: Analyzing the impact of changing one or more input variables on an output.
-
Goal Seek: Finding the value of an input variable that results in a specific output.
-
Solver: Optimizing complex models by finding the best solution within constraints.
Conclusion: Mastering Data Analysis with Excel 2021
Guided Project 8-1 serves as an excellent introduction to the world of data analysis using Excel 2021. By mastering PivotTables and Charts, you can transform raw data into actionable insights, enabling data-driven decision-making. Remember, practice is crucial. The more you work with these tools, the more proficient you will become. Experiment with different datasets, explore various chart types, and push the boundaries of your analytical skills. This journey of mastering data analysis in Excel is ongoing, and each project presents new opportunities for learning and growth. Embrace the challenges, and you'll unlock the full potential of Excel's data analysis capabilities.
Latest Posts
Latest Posts
-
Night Chapter 5 Questions And Answers Pdf
Apr 02, 2025
-
Carter Racing Case Study Solution Pdf
Apr 02, 2025
-
A Good Behavioral Definition Of A Behavior Involves
Apr 02, 2025
-
Completa Estas Oraciones Con Las Preposiciones Por O Para
Apr 02, 2025
-
Color By Number Natural Selection Answers
Apr 02, 2025
Related Post
Thank you for visiting our website which covers about Excel 2021 In Practice - Ch 8 Guided Project 8-1 . We hope the information provided has been useful to you. Feel free to contact us if you have any questions or need further assistance. See you next time and don't miss to bookmark.
