Excel Module 9 Sam End Of Module Project 1
Onlines
May 12, 2025 · 6 min read
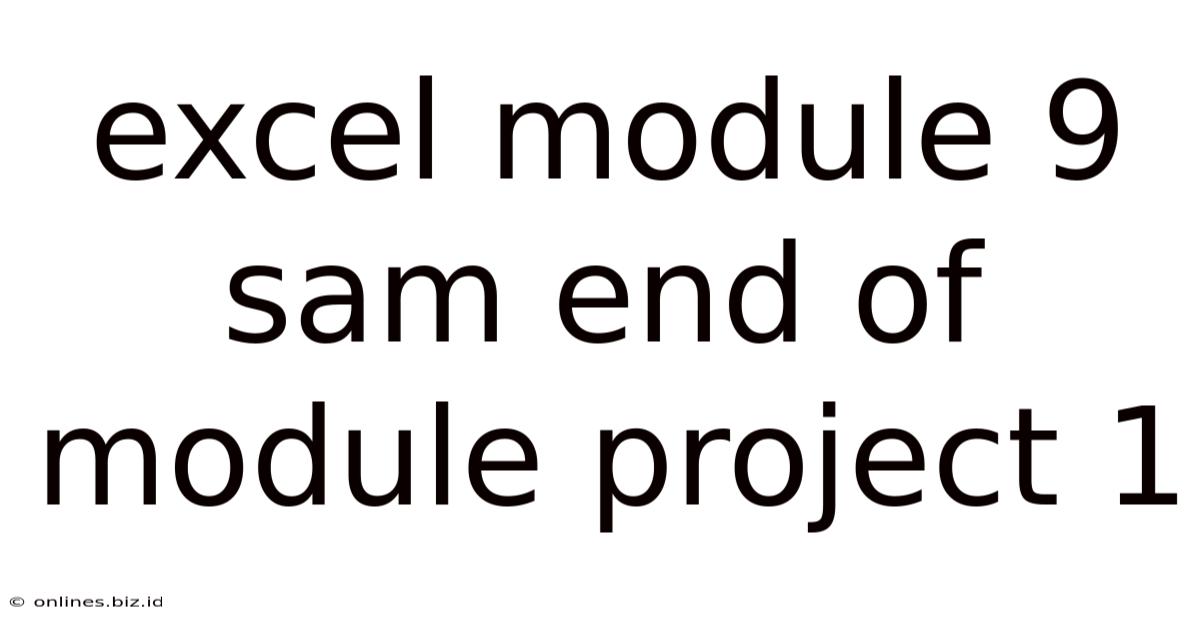
Table of Contents
Excel Module 9 SAM End of Module Project 1: A Comprehensive Guide
This guide provides a comprehensive walkthrough of the SAM End of Module Project 1 for Excel Module 9. We'll break down each step, offering explanations and tips to help you successfully complete the project. Remember, while this guide provides detailed instructions, the specific details of your project might vary slightly depending on your SAM version and instructor's requirements. Always refer to your project instructions for the most accurate information.
Understanding the Project Goals
The primary goal of this project is to assess your proficiency in applying advanced Excel features learned throughout Module 9. This typically includes skills like working with VLOOKUP, HLOOKUP, INDEX, MATCH, data validation, conditional formatting, and potentially pivot tables. The project likely involves analyzing a dataset, manipulating it using these functions, and presenting the results in a clear and organized manner.
Project Breakdown: A Step-by-Step Approach
While the specific dataset and requirements will change, the general structure of the project usually involves these key stages:
1. Data Preparation and Understanding
Before diving into formulas and functions, thoroughly examine the provided dataset. Understand the columns, the data types, and the relationships between different variables. This foundational step is crucial for success. Identifying potential data inconsistencies or missing values early on will save time and frustration later. Ask yourself:
- What is the dataset about? (e.g., sales figures, inventory, customer information)
- What are the key variables? (e.g., product name, sales amount, date)
- What are the relationships between variables? (e.g., sales amount per product, total sales per month)
- Are there any inconsistencies or missing values? (e.g., blank cells, incorrect data types)
2. Implementing VLOOKUP and HLOOKUP
Many Module 9 projects heavily utilize VLOOKUP and HLOOKUP. These functions are essential for retrieving data from one table to another based on a specific key value.
-
VLOOKUP: Searches for a value in the first column of a table and returns a value in the same row from a specified column. The syntax is
VLOOKUP(lookup_value, table_array, col_index_num, [range_lookup]).range_lookupis typicallyFALSEfor exact matches. -
HLOOKUP: Similar to
VLOOKUP, but searches for a value in the first row of a table and returns a value in the same column from a specified row. The syntax isHLOOKUP(lookup_value, table_array, row_index_num, [range_lookup]).
Example: Let's say you have a table with product IDs and prices. You can use VLOOKUP to find the price of a specific product ID in another sheet containing sales data.
Remember to carefully define the table_array and col_index_num (or row_index_num). Incorrect referencing is a common source of errors.
3. Mastering INDEX and MATCH
INDEX and MATCH offer a more powerful and flexible alternative to VLOOKUP and HLOOKUP. MATCH finds the position of a value within a range, while INDEX retrieves a value from a range based on its row and column number. This combination allows for more complex lookups and avoids some limitations of VLOOKUP.
-
MATCH: Returns the relative position of an item in a range that matches a specified value. The syntax is
MATCH(lookup_value, lookup_array, [match_type]).match_typedetermines the type of match (exact, less than, greater than). -
INDEX: Returns a value or the reference to a value within a range or array. The syntax is
INDEX(array, row_num, [col_num]).
Example: To find the price of a product using INDEX and MATCH, MATCH finds the row number of the product ID, and INDEX uses this row number to retrieve the price from the price column.
Using INDEX and MATCH provides more flexibility, especially when dealing with lookups that aren't in the first column or row.
4. Data Validation and Conditional Formatting
These features enhance the usability and presentation of your spreadsheet.
-
Data Validation: Restricts the type of data that can be entered into a cell, ensuring data accuracy and consistency. You can specify allowed values, data types, or ranges.
-
Conditional Formatting: Applies formatting (e.g., highlighting, color scales, data bars) to cells based on their values or formulas. This improves data readability and highlights important information.
5. Creating Pivot Tables (If Required)
Many SAM projects might involve creating pivot tables to summarize and analyze large datasets. Pivot tables allow you to quickly generate summaries and aggregates of data, facilitating insightful analysis. Mastering the creation and customization of pivot tables is crucial for efficient data analysis. Learn how to:
- Add and remove fields: Choose which fields to display in rows, columns, values, and filters.
- Calculate aggregations: Choose functions like
SUM,AVERAGE,COUNT,MAX,MINto summarize data. - Filter data: Use filters to refine your analysis based on specific criteria.
- Format the pivot table: Adjust the formatting for better readability.
6. Final Report and Presentation
The final step involves presenting your findings in a clear and concise manner. This often includes:
- Well-formatted tables: Use features like borders, shading, and font styles to improve readability.
- Clear labels and headings: Use descriptive labels and headings to make your data easily understandable.
- Charts and graphs (if necessary): Visual representations can significantly enhance your presentation and highlight key insights.
- Accurate calculations and formulas: Double-check all calculations to ensure accuracy.
Troubleshooting Common Errors
Several common errors can arise during this project:
-
#N/A Error: This often occurs with
VLOOKUPorMATCHif the lookup value isn't found. Check your data for typos and ensure the lookup value exists. -
#REF! Error: This usually indicates an incorrect cell reference. Carefully review all your formulas to ensure you are referring to the correct cells and ranges.
-
#VALUE! Error: This often indicates a data type mismatch in your formulas. Make sure you are using compatible data types for your calculations.
-
Incorrect Results: If your results are incorrect, systematically review each formula step-by-step. It's often helpful to break down complex formulas into smaller, more manageable parts.
Tips for Success
- Plan your approach: Before starting, outline your steps and how you'll approach each task.
- Use the help function: Excel's built-in help function can be invaluable.
- Break down complex tasks: Divide the project into smaller, manageable tasks.
- Test frequently: Regularly test your work to identify errors early.
- Document your work: Add comments to your formulas and spreadsheet to explain your logic.
- Practice: The more you practice, the more proficient you'll become.
Beyond the Project: Expanding Your Excel Skills
This project provides a strong foundation in advanced Excel skills. To further enhance your proficiency, explore these additional resources and techniques:
- Advanced filtering: Master different filtering techniques to refine your data analysis.
- Data analysis tools: Learn to use Excel's built-in data analysis tools for statistical analysis.
- Macros and VBA: Explore the possibilities of automating tasks with macros and VBA scripting.
- Power Query: Learn to use Power Query for data import, cleaning, and transformation.
- Power Pivot: Enhance your data modeling and analysis capabilities with Power Pivot.
By thoroughly understanding the concepts outlined in this guide and diligently working through the project steps, you'll gain valuable practical experience with essential Excel skills. Remember to always refer to your specific project instructions for the most accurate guidance and requirements. Good luck!
Latest Posts
Latest Posts
-
Interdependency Between Various Segments Of The Hospitality Industry Means
May 12, 2025
-
And Then There Were None Cliff Notes
May 12, 2025
-
Gummy Bear Dissection Lab Answer Key
May 12, 2025
-
Energy Control Programs Involve What Integral Steps
May 12, 2025
-
First Aid Kits Are Best Substituted By Bandages And Alcohol
May 12, 2025
Related Post
Thank you for visiting our website which covers about Excel Module 9 Sam End Of Module Project 1 . We hope the information provided has been useful to you. Feel free to contact us if you have any questions or need further assistance. See you next time and don't miss to bookmark.