How Do You Access Bios/system Setup Using F12 Method
Onlines
May 11, 2025 · 7 min read
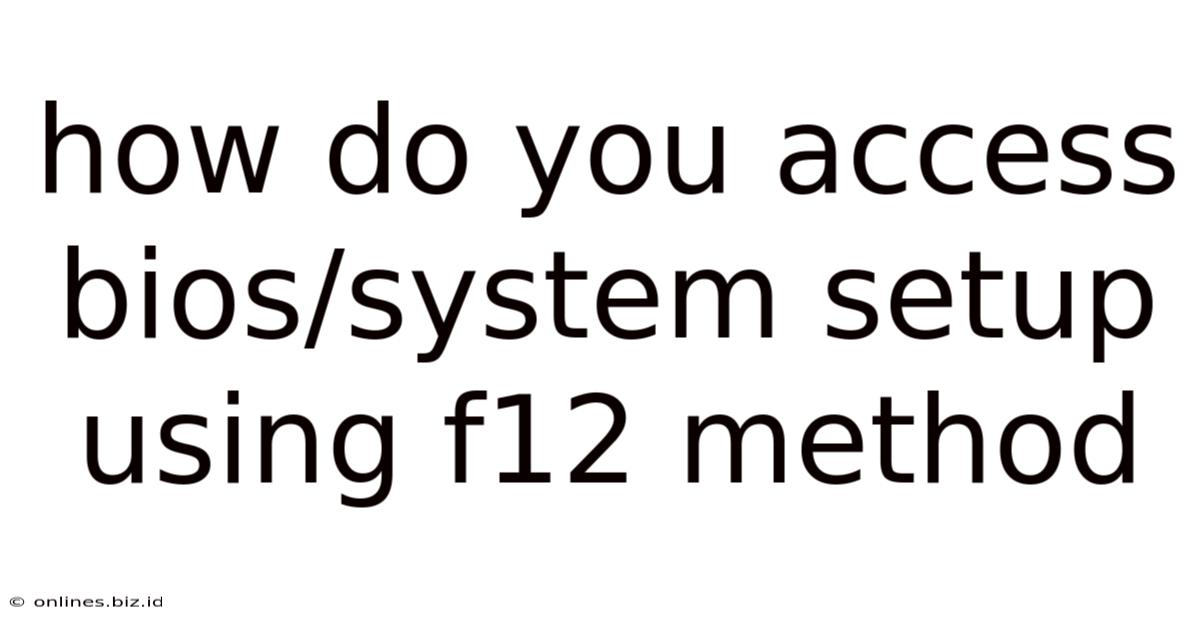
Table of Contents
How to Access BIOS/System Setup Using the F12 Method
Accessing your computer's BIOS (Basic Input/Output System) or UEFI (Unified Extensible Firmware Interface) – often called the system setup – is a crucial task for troubleshooting, configuring hardware, and performing various system-level adjustments. While the method varies slightly depending on your computer manufacturer and motherboard, using the F12 key is a common and often successful approach. This comprehensive guide details how to access your BIOS/UEFI using the F12 method, troubleshooting common issues, and explaining what you can do once inside.
Understanding the BIOS/UEFI and its Importance
Before diving into the F12 method, let's briefly understand what the BIOS/UEFI is and why accessing it is important. The BIOS/UEFI is firmware embedded on your motherboard. It's the first piece of software your computer runs when you power it on. Its primary functions include:
- POST (Power-On Self-Test): Checking if all hardware components are functioning correctly.
- Boot Order: Determining the order in which your computer attempts to boot from various devices (hard drive, SSD, USB drive, etc.).
- Hardware Configuration: Allowing you to configure various hardware settings, such as the boot mode (Legacy/UEFI), CPU settings (if available), and storage device options.
- Security Settings: Enabling security features like passwords and secure boot.
- Overclocking (Advanced): For advanced users, enabling overclocking options for CPU and other components (though this is usually done through a more advanced utility than the basic BIOS).
Accessing the BIOS/UEFI is essential for tasks like:
- Troubleshooting boot issues: If your computer won't boot, checking the boot order in the BIOS can help identify the problem.
- Changing the boot order: To boot from a USB drive for installation or repair.
- Enabling or disabling hardware: For example, disabling onboard sound if you're using a dedicated sound card.
- Overclocking (Advanced Users): Manually adjusting CPU clock speeds and voltages (requires caution and knowledge).
- Setting up a secure boot: Enhancing the security of your system.
- Updating the BIOS (Advanced Users): Flashing your BIOS to the latest version, which can introduce bug fixes and new features. (This requires extreme caution and following your motherboard manufacturer's instructions precisely.)
Accessing BIOS/UEFI using the F12 Key
The F12 method is relatively straightforward. However, the timing is critical. You need to press the F12 key repeatedly during the initial startup process. This is the period when you usually see the manufacturer's logo displayed on your screen. The exact timing varies based on your computer's speed and the number of components it's checking during POST.
Here's a step-by-step guide:
-
Power off your computer: Completely shut down your computer.
-
Power on your computer: Press the power button to turn it on.
-
Repeatedly press the F12 key: Immediately start pressing the F12 key repeatedly, before the operating system starts to load. You might need to press it quite rapidly and consistently.
-
Look for the BIOS/UEFI screen: If successful, you should see a screen that says something like "BIOS Setup," "System Setup," "UEFI Setup," or similar. This screen will have the specific options for your motherboard.
-
Navigate the BIOS/UEFI: Use the arrow keys, Enter key, and other keys displayed on the screen to navigate through the BIOS/UEFI settings.
Important Considerations:
-
Different Key Combinations: While F12 is common, other keys like F1, F2, F10, F11, Del, or Esc might also work. Check your computer's manual or the manufacturer's website for the correct key combination. The key might even be indicated briefly on-screen during startup. Pay close attention to the messages displayed.
-
Timing is Crucial: The window to press the key is often very brief. If you miss it, you'll need to restart your computer and try again.
-
UEFI vs. Legacy BIOS: Modern computers often use UEFI, which offers a more graphical and user-friendly interface than the traditional BIOS. The options and navigation might differ slightly.
-
Saving Changes: Before exiting the BIOS/UEFI, remember to save any changes you've made. Usually, there's an option to "Save & Exit" or "Save Changes and Reboot." Failing to save your changes will revert any adjustments back to the previous settings.
Troubleshooting Common Issues
If you're having trouble accessing the BIOS/UEFI using the F12 method, here are some troubleshooting steps:
-
Check your computer's manual: Your computer's manual should clearly state the correct key to access the BIOS/UEFI.
-
Check the manufacturer's website: If you can't find your manual, check the manufacturer's website for your computer model's specifications.
-
Try different keys: As mentioned earlier, other keys besides F12 might be used. Try F1, F2, F10, F11, Del, or Esc.
-
Disable fast boot or quick boot: Some systems have "fast boot" or "quick boot" options that can prevent access to the BIOS. You might need to disable these features in your operating system's power options. The location of this setting depends on your operating system (Windows, macOS, etc.).
-
Disable secure boot: Secure boot can also sometimes interfere with accessing the BIOS. You might need to temporarily disable secure boot in the BIOS itself (if you can access it another way), though this is not recommended unless you have a specific reason.
-
Check for keyboard issues: If your keyboard isn't working correctly, it might prevent you from entering the BIOS. Try a different keyboard.
-
Update your BIOS: (Advanced users only and proceed with extreme caution!) An outdated BIOS can sometimes cause issues. Updating it might resolve the problem, but this should only be done after thorough research and only if you completely understand the risks. Incorrectly updating your BIOS can brick your motherboard.
-
Check for hardware failures: In rare cases, a failing keyboard or motherboard could prevent access to the BIOS.
What to Do Inside the BIOS/UEFI
Once you've successfully accessed the BIOS/UEFI, you'll find a variety of settings. Here are some of the common options and their purposes:
-
Boot Order: This allows you to change the order in which your computer tries to boot from different devices. You might need to change this to boot from a USB drive to install an operating system, or to troubleshoot a boot issue.
-
Boot Mode: This setting determines whether your computer uses Legacy BIOS or UEFI mode. UEFI is generally preferred for modern systems.
-
Date and Time: Setting the correct date and time.
-
Hard Drive Settings: View information about your connected hard drives and SSDs.
-
CPU Settings (Advanced): (Only for advanced users) Options for adjusting CPU clock speeds, voltages, and other advanced settings. Incorrect adjustments here can damage your hardware.
-
Memory Settings (Advanced): (Only for advanced users) View information about your RAM and potentially adjust timings (again, proceed with caution).
-
Security Settings: Configure security options such as passwords, secure boot, and potentially TPM (Trusted Platform Module).
-
Onboard Devices: Enable or disable onboard devices such as sound, network, and USB controllers.
-
Power Management: Adjust power management settings to optimize power consumption.
Remember to save your changes before exiting the BIOS/UEFI. Incorrect settings can lead to boot problems or system instability. Always consult your motherboard manual or the manufacturer's website for detailed information on your specific BIOS/UEFI settings.
Conclusion
Accessing your BIOS/UEFI using the F12 method is a valuable skill for any computer user. While the exact key and timing might vary, understanding the process and troubleshooting common problems will empower you to resolve various system issues and customize your computer's settings. Remember to always proceed with caution, particularly when making changes to advanced settings. Consult your motherboard documentation for specific information and guidance. Using the F12 method, combined with careful navigation within the BIOS/UEFI interface, provides you with direct control over fundamental system operations and settings, proving invaluable for troubleshooting, configuration, and optimization.
Latest Posts
Latest Posts
-
According To The Chart When Did A Pdsa Cycle Occur
May 12, 2025
-
Bioflix Activity Gas Exchange The Respiratory System
May 12, 2025
-
Economic Value Creation Is Calculated As
May 12, 2025
-
Which Items Typically Stand Out When You Re Scanning Text
May 12, 2025
-
Assume That Price Is An Integer Variable
May 12, 2025
Related Post
Thank you for visiting our website which covers about How Do You Access Bios/system Setup Using F12 Method . We hope the information provided has been useful to you. Feel free to contact us if you have any questions or need further assistance. See you next time and don't miss to bookmark.