How Do You Access The Power Query Interface
Onlines
May 12, 2025 · 5 min read
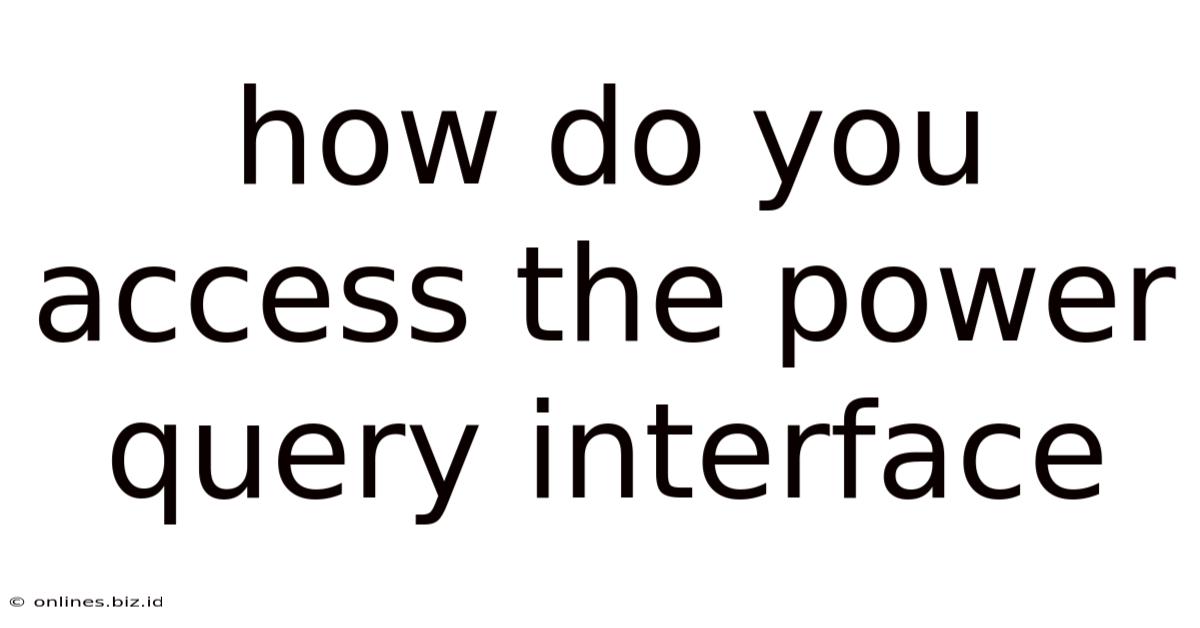
Table of Contents
How Do You Access the Power Query Interface? A Comprehensive Guide
Power Query, also known as Get & Transform in older Excel versions, is a powerful data integration and transformation tool within Microsoft Excel and Power BI. It allows you to connect to various data sources, import data, clean it, transform it, and load it into your spreadsheet or data model. But before you can harness its power, you need to know how to access the Power Query interface. This comprehensive guide will walk you through accessing Power Query in different applications and scenarios, covering various methods and troubleshooting common issues.
Accessing Power Query in Excel
There are several ways to access the Power Query interface within Microsoft Excel, depending on your Excel version and personal preferences.
Method 1: The Data Tab
This is the most common and straightforward method.
- Step 1: Open your Excel workbook. Ensure you have the workbook you want to work with open.
- Step 2: Navigate to the "Data" tab. This tab is usually located at the top of the Excel window, in the ribbon.
- Step 3: Locate the "Get & Transform Data" group. Within the "Data" tab, you'll find a group of buttons related to data import and manipulation.
- Step 4: Click "Get Data". This will open a dropdown menu with various data source options. Choosing one will launch the Power Query Editor.
This method is ideal for beginners due to its simplicity and prominent location.
Method 2: The "Get Data" Quick Access Toolbar
If you frequently use Power Query, adding the "Get Data" button to your Quick Access Toolbar can save you time.
- Step 1: Customize the Quick Access Toolbar. Click the small arrow at the end of the Quick Access Toolbar (usually located above the ribbon).
- Step 2: Select "More Commands...". A dialog box will appear.
- Step 3: Choose "All Commands" from the "Choose commands from" dropdown.
- Step 4: Locate "Get Data" and add it to the Quick Access Toolbar. Click "Add >>" to move it to the selected commands list, then click "OK".
- Step 5: Click the "Get Data" button on the Quick Access Toolbar to access the Power Query Editor.
This method provides quick access to the Power Query functionality, streamlining your workflow.
Method 3: Using the Power Query Editor Directly (Advanced)
Once you've already used Power Query, you can directly access the Power Query Editor without starting a new query.
- Step 1: Navigate to an existing query. Open a workbook containing a Power Query query.
- Step 2: Open the Power Query Editor. In the "Data" tab, find the "Queries & Connections" group. This may list your existing queries. Select a query and choose "Edit". This will open the Power Query Editor directly, allowing you to edit and refine that specific query.
This is a time-saving technique for users familiar with Power Query and its functionalities.
Accessing Power Query in Power BI Desktop
Power BI Desktop tightly integrates Power Query into its core functionality. Data import and transformation are central to Power BI's capabilities, making Power Query's access exceptionally straightforward.
Method 1: The "Get Data" Button
This is the most common method in Power BI Desktop.
- Step 1: Open Power BI Desktop. Launch the application.
- Step 2: Click "Get Data". This button is prominently located in the Home ribbon.
- Step 3: Select your data source. A wide variety of data sources are available. Selecting one automatically opens the Power Query Editor.
This method is intuitive and efficient, reflecting Power BI's focus on data integration.
Method 2: Using the Modeling Tab (Advanced)
For more experienced users, the "Modeling" tab provides access to existing queries and allows you to create new ones.
- Step 1: Open Power BI Desktop.
- Step 2: Navigate to the "Modeling" tab.
- Step 3: Use the "New Query" option. This provides various options to create a new query using different data source types. Selecting one opens the Power Query Editor.
This method offers more control over query management and is suitable for users with a good understanding of Power BI's data model.
Troubleshooting Access Issues
While accessing Power Query is generally straightforward, some issues might arise. Here are some common problems and their solutions:
- "Get Data" is missing: This could indicate an issue with your Excel or Power BI installation. Try repairing or reinstalling the application. Ensure you have the necessary updates installed.
- Power Query Editor doesn't open: Check your firewall settings and antivirus software. They might be blocking access to the Power Query Editor. Temporarily disabling them can help diagnose this issue. Also check your Add-ins; Power Query should be enabled.
- Data source not recognized: Power Query supports a vast number of data sources, but there are occasional compatibility issues. Ensure the data source is compatible and accessible (e.g., the database is online, the file is not corrupted, etc.).
- Error messages during connection: Error messages usually provide clues. Carefully examine the error message to understand the issue. It might point to permissions problems, network connectivity problems, or inconsistencies in data formats.
Power Query Editor: A Deep Dive
Once you've accessed the Power Query Editor, a new world of data manipulation opens up. The editor provides a visual interface for transforming your data.
- Navigating the Editor: The Power Query Editor features a ribbon at the top with various functionalities for data cleaning, transformation, and shaping.
- Key Features: The editor includes features for data cleaning (removing duplicates, filling blanks), data transformation (changing data types, adding custom columns, pivoting and unpivoting), and data shaping (filtering, sorting, grouping).
- Advanced Features: For experienced users, advanced features such as merging queries, appending queries, and creating custom functions offer powerful data manipulation capabilities.
Mastering Power Query: A Journey of Data Transformation
Learning to access and effectively utilize the Power Query interface is a crucial step in mastering data analysis and business intelligence. From simple data imports to complex data transformations, Power Query's capabilities are vast and versatile. The methods outlined above, combined with troubleshooting tips and a thorough exploration of the Power Query Editor, will equip you with the skills to efficiently handle your data within Excel and Power BI. The more you utilize Power Query, the more proficient you'll become in leveraging its powerful features to unlock valuable insights from your data. Remember, practice is key to mastering this indispensable tool. Start with simple tasks, gradually increasing complexity as your confidence and understanding grow. Explore the various data sources available, and discover the transformative power of this essential data manipulation tool.
Latest Posts
Latest Posts
-
According To The Chart When Did A Pdsa Cycle Occur
May 12, 2025
-
Bioflix Activity Gas Exchange The Respiratory System
May 12, 2025
-
Economic Value Creation Is Calculated As
May 12, 2025
-
Which Items Typically Stand Out When You Re Scanning Text
May 12, 2025
-
Assume That Price Is An Integer Variable
May 12, 2025
Related Post
Thank you for visiting our website which covers about How Do You Access The Power Query Interface . We hope the information provided has been useful to you. Feel free to contact us if you have any questions or need further assistance. See you next time and don't miss to bookmark.