How To Get Vizio Tv Out Of Zoom Mode
Onlines
May 10, 2025 · 6 min read
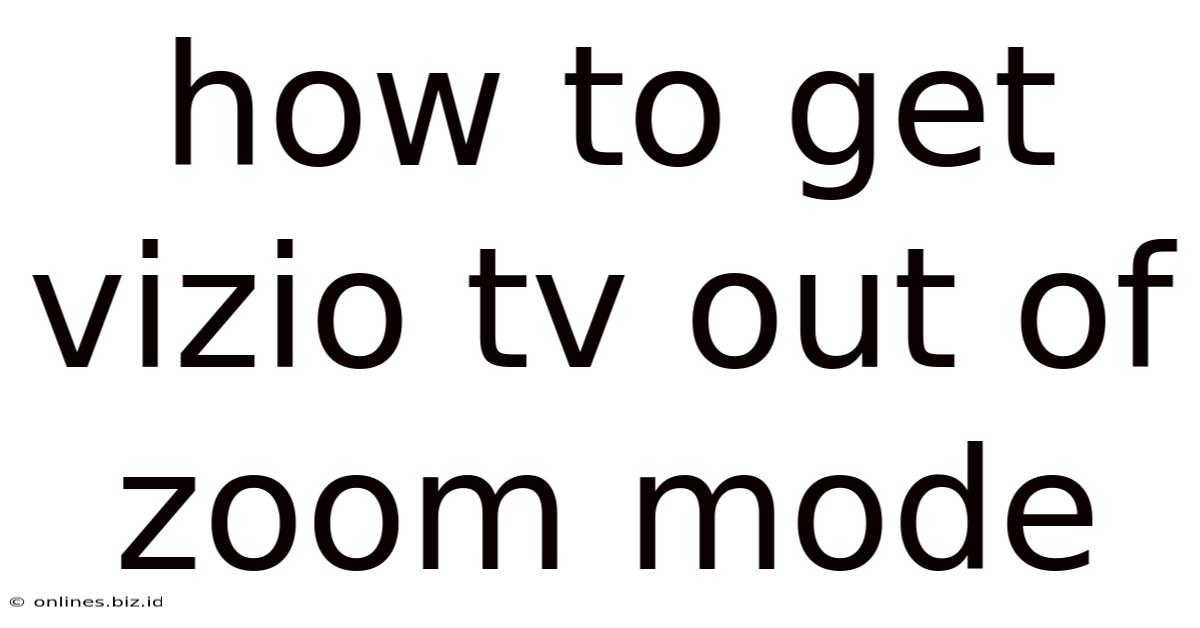
Table of Contents
How to Get Your Vizio TV Out of Zoom Mode: A Comprehensive Guide
Zoom mode on your Vizio TV can be a frustrating experience. Suddenly, your favorite shows appear overly magnified, distorting the picture and ruining your viewing pleasure. While intended to provide a closer look at the screen, it can easily become a nuisance if activated accidentally or if you simply prefer the standard aspect ratio. This comprehensive guide will walk you through various methods to exit zoom mode on your Vizio smart TV, covering different models and scenarios to ensure you get your picture back to normal.
Understanding Vizio TV Zoom Modes
Before diving into the solutions, it's crucial to understand that Vizio TVs might not have a single "Zoom Mode." Depending on your model and the input source (HDMI, streaming app, etc.), the effect you're experiencing might be due to different settings:
-
Aspect Ratio Settings: This is the most common cause. Your Vizio TV likely offers various aspect ratio options like "Zoom," "Wide," "Full," "4:3," and "16:9." Selecting "Zoom" or a similar setting will enlarge the picture, often cropping off parts of the image.
-
Picture Size Adjustments: Some Vizio models have picture size adjustment buttons directly on the remote or within the on-screen settings menu. Accidentally pressing these buttons can unintentionally enlarge the image, mimicking a zoom effect.
-
Input Source Specific Settings: The zoom effect might be unique to a particular input source. For example, the zoom might be activated only when watching from a specific HDMI port, an app like Netflix, or a game console.
-
Software Glitches: In rare cases, a software glitch within the TV's operating system could cause an image enlargement that resembles a persistent zoom mode.
How to Exit Zoom Mode on Your Vizio TV: Step-by-Step Instructions
The exact steps to disable zoom mode vary slightly depending on your Vizio TV's model and operating system (e.g., SmartCast). However, the general process remains similar.
Method 1: Using the Remote Control
This is the most common and straightforward method. Look for buttons on your remote related to aspect ratio, picture size, or display settings. These buttons might be labeled as:
-
Aspect: This button is frequently used to cycle through different aspect ratios. Press it repeatedly until the image returns to its normal size. Common options include "16:9," "4:3," "Wide," and "Zoom." Choose "16:9" for standard HD viewing.
-
Picture Size: Similar to the "Aspect" button, this adjusts the image size. Cycle through the options until you find the normal size.
-
Display: This button often leads you to the TV's full display settings menu (explained in detail in Method 2).
Method 2: Navigating the On-Screen Menu
If button presses aren't working, navigate to your Vizio TV's settings menu. This usually involves:
-
Pressing the "Menu" button: Locate the "Menu" or a similar button on your remote.
-
Navigating to "Picture" or "Display": Once the on-screen menu appears, look for options like "Picture," "Display," "Picture Settings," or "Video." The exact naming might differ based on your Vizio model.
-
Adjusting Aspect Ratio or Picture Size: Within the "Picture" or "Display" settings, find the "Aspect Ratio" or "Picture Size" sub-menu.
-
Selecting the Correct Setting: Choose the appropriate setting, most often "16:9" (for standard high-definition) or "Original" (for preserving the original aspect ratio of the content). Experiment with other options if necessary to find the best fit.
-
Confirming Changes: Save or confirm the changes made to the settings.
Method 3: Checking Input Source Settings
The zoom might be specific to the source you are using.
-
Identify the Input Source: Note which HDMI port or app (Netflix, Hulu, etc.) you're currently using.
-
Check the Source Settings: Some apps or devices have their own aspect ratio or display settings. Access these settings within the app or through the device's settings menu.
-
Adjust Settings: Adjust the aspect ratio or display settings within the input source to match the standard 16:9 ratio.
Method 4: Power Cycling Your Vizio TV
Sometimes, a simple power cycle can resolve minor software glitches. This involves:
-
Turning off your TV: Completely power down your Vizio TV using the power button on the remote or the TV itself.
-
Unplugging the Power Cord: Unplug the power cord from the wall outlet.
-
Waiting: Wait for at least 30 seconds to a minute.
-
Plugging it Back In: Plug the power cord back into the wall outlet.
-
Turning on the TV: Power on your Vizio TV and check if the zoom mode is still active.
Method 5: Factory Reset (Last Resort)
If all other methods fail, a factory reset might be necessary. This will erase all your personalized settings and restore the TV to its default configuration. This is a last resort, as it will erase all your saved preferences. Consult your Vizio TV's manual for instructions on how to perform a factory reset. The process generally involves accessing a hidden menu within the settings.
Troubleshooting Tips and Common Issues
-
Incorrect Remote: Ensure you're using the correct remote control for your Vizio TV model.
-
Dead Pixels: If the zoom effect is accompanied by distorted images or dead pixels, the issue might lie with the TV's panel itself. Contact Vizio support or a qualified technician.
-
Software Update: Outdated firmware can sometimes cause display glitches. Check for available software updates for your Vizio TV. Many Vizio models automatically update, but you might need to manually initiate the update process through the settings menu.
-
HDMI Cable Issues: If the zoom appears only when using a particular HDMI port, try a different HDMI cable or port. A faulty cable can cause unexpected display issues.
-
External Device Settings: If you're connecting an external device like a game console or Blu-ray player, ensure that the device's video output settings are correctly configured.
Preventing Zoom Mode Activation in the Future
-
Understanding Your Remote: Familiarize yourself with your Vizio TV remote's buttons, paying close attention to the "Aspect," "Picture Size," or "Display" buttons.
-
Setting Preferred Aspect Ratio: Once you've resolved the zoom issue, set your preferred aspect ratio (16:9) as the default setting. This minimizes the chance of accidentally activating zoom mode.
-
Avoid Unintentional Button Presses: Be mindful of accidental button presses on the remote, especially if children are around.
Conclusion
Getting your Vizio TV out of zoom mode doesn't have to be a daunting task. By systematically working through the methods described above, you should be able to restore your TV's image to its normal size. Remember to check your remote, navigate through your TV's settings menus, and explore the input source options. If all else fails, a power cycle or, as a last resort, a factory reset might be necessary. However, always back up any important settings before performing a factory reset. This comprehensive guide aims to equip you with the knowledge and steps to reclaim your Vizio TV's optimal viewing experience. Remember to consult your Vizio TV’s user manual for model-specific instructions.
Latest Posts
Latest Posts
-
How Is Meiosis Different From Mitosis Select All That Apply
May 10, 2025
-
Which Of The Following Statements Is True Of Information Systems
May 10, 2025
-
Describe Student Body Fccla List The 4 Units
May 10, 2025
-
Alex Invested 30000 In Cash In His Business
May 10, 2025
-
Drag The Organelles To The Appropriate Bins
May 10, 2025
Related Post
Thank you for visiting our website which covers about How To Get Vizio Tv Out Of Zoom Mode . We hope the information provided has been useful to you. Feel free to contact us if you have any questions or need further assistance. See you next time and don't miss to bookmark.