How To Reference Cell A1 From Alpha Worksheet
Onlines
May 08, 2025 · 7 min read
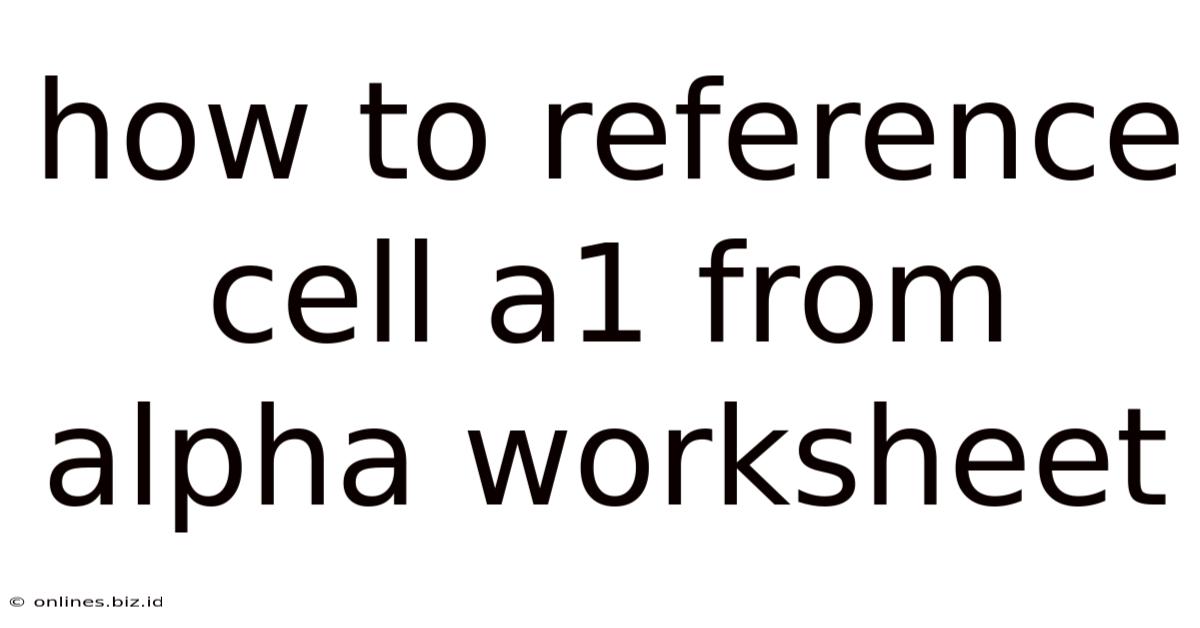
Table of Contents
How to Reference Cell A1 from the Alpha Worksheet: A Comprehensive Guide
Referencing cells across different worksheets is a fundamental skill in spreadsheet software like Microsoft Excel and Google Sheets. This comprehensive guide will walk you through various methods of referencing cell A1 from a worksheet named "Alpha," ensuring you master this essential technique. We'll cover different approaches, discuss potential pitfalls, and provide practical examples to solidify your understanding. This guide is optimized for search engines, incorporating relevant keywords and semantic variations to enhance discoverability.
Understanding Worksheet References
Before diving into the specifics, let's establish a foundational understanding of worksheet references. A worksheet reference specifies the location of a cell or range of cells within a particular worksheet. It's crucial for building complex spreadsheets that involve data manipulation and calculations across multiple sheets. The general format for a worksheet reference is:
'WorksheetName'!CellReference
For example, to refer to cell B2 in a worksheet called "Data," you would use: 'Data'!B2
The single quotes around the worksheet name are essential, especially if the worksheet name contains spaces or special characters. This ensures that the software correctly interprets the worksheet name.
Method 1: Direct Cell Referencing
The most straightforward approach to referencing cell A1 from the "Alpha" worksheet is through direct cell referencing. This method involves explicitly stating the worksheet name followed by the cell reference. This is the most commonly used and easily understood method.
Example:
Let's say you're working in a worksheet called "Summary," and you want to display the value of cell A1 from the "Alpha" worksheet. In cell A1 of your "Summary" worksheet, you would enter the following formula:
='Alpha'!A1
This formula directly retrieves the value from cell A1 in the "Alpha" worksheet and displays it in cell A1 of the "Summary" worksheet. Any changes made to cell A1 in the "Alpha" worksheet will automatically update the value in the "Summary" worksheet.
Advantages:
- Simplicity: This is the easiest method to understand and implement.
- Clarity: The formula clearly indicates the source of the data.
- Efficiency: Direct referencing is generally efficient for simple references.
Disadvantages:
- Maintenance: If you rename the "Alpha" worksheet, you'll need to update all formulas referencing it.
- Complexity: For referencing numerous cells across multiple worksheets, this method can become cumbersome and difficult to maintain.
Method 2: Using Named Ranges
Named ranges provide a more elegant and maintainable solution for referencing cells across worksheets. A named range assigns a descriptive name to a cell or a range of cells. This makes your formulas more readable and easier to understand.
How to Create a Named Range:
- Select cell A1 in the "Alpha" worksheet.
- Go to the "Formulas" tab (in Excel) or "Data" tab (in Google Sheets).
- Click on "Define Name" (Excel) or "Named ranges" (Google Sheets).
- Enter a name for the range (e.g., "Alpha_A1").
- Click "OK."
Now you can reference cell A1 in the "Alpha" worksheet using the named range:
Example:
In your "Summary" worksheet, you can use the following formula to display the value:
=Alpha_A1
Advantages:
- Readability: Makes formulas much more understandable and easier to debug.
- Maintainability: Renaming the worksheet doesn't require changing formulas; only the named range definition needs updating.
- Flexibility: You can use named ranges to refer to multiple cells or ranges.
Disadvantages:
- Initial Setup: Requires an extra step to define the named range.
- Management: Managing numerous named ranges can become complex in very large spreadsheets.
Method 3: Using the INDIRECT Function
The INDIRECT function allows you to create dynamic references to cells. This is particularly useful when the worksheet name or cell reference is itself stored in a cell.
Syntax:
INDIRECT("reference_text", [A1])
reference_text: A text string that represents the cell reference.A1: (Optional) Specifies whether to use the A1-style reference or the R1C1-style reference. Defaults to TRUE (A1-style).
Example:
Let's say cell B1 in your "Summary" worksheet contains the text string "'Alpha'!A1". You can use the INDIRECT function as follows:
=INDIRECT(B1)
This formula will retrieve the value from cell A1 in the "Alpha" worksheet.
Advantages:
- Dynamic References: Allows you to change the referenced cell without modifying the formula directly.
- Flexibility: Useful for building complex formulas with variable references.
Disadvantages:
- Complexity: Can be more difficult to understand and debug compared to direct referencing or named ranges.
- Error Prone: If the text string in
reference_textis incorrect, the formula will return an error.
Method 4: Using 3D References (Excel Only)
In Excel, 3D references allow you to refer to the same cell across multiple worksheets simultaneously. This feature is particularly helpful when working with data that follows a consistent structure across several worksheets. However, this method is not applicable to Google Sheets.
Example:
If you have worksheets named "Alpha," "Beta," and "Gamma," and you want to sum the value of cell A1 across all three, you can use the following formula:
=SUM('Alpha:Gamma'!A1)
This formula sums the values of cell A1 from all worksheets between "Alpha" and "Gamma," inclusive.
Advantages:
- Efficiency: Allows you to perform calculations across multiple sheets with a single formula.
Disadvantages:
- Excel Only: Not available in Google Sheets.
- Limited Applicability: Only useful when you need to perform calculations on the same cell across a range of worksheets.
Choosing the Right Method
The optimal method for referencing cell A1 from the "Alpha" worksheet depends on your specific needs and the complexity of your spreadsheet.
- For simple, one-time references, direct cell referencing is the quickest and easiest method.
- For improved readability, maintainability, and easier management of references, named ranges are highly recommended.
- When you require dynamic referencing, where the worksheet name or cell reference might change, the
INDIRECTfunction is the appropriate choice. - If you need to perform calculations across a range of worksheets with the same cell structure, 3D references (in Excel) can significantly simplify your formulas.
Best Practices for Worksheet Referencing
- Use descriptive worksheet names: Avoid using generic names like "Sheet1" or "Sheet2." Clear names improve readability and maintainability.
- Use consistent naming conventions: Employ a consistent naming convention for your worksheets and named ranges to improve organization and reduce errors.
- Document your formulas: Add comments to your formulas to explain their purpose and how they work. This is especially important for complex formulas involving multiple references.
- Test thoroughly: After implementing any worksheet referencing technique, test your spreadsheet to ensure the formulas are working correctly. Check for any unexpected results and address them promptly.
- Consider data validation: Use data validation features to prevent errors caused by incorrect input or changes to worksheet names.
- Regularly review and update: Periodically review your spreadsheet to identify and address any outdated or inefficient formulas. This will help ensure accuracy and maintain the integrity of your data.
Troubleshooting Common Issues
- #REF! Error: This error occurs when a reference is invalid. This is often caused by deleted worksheets, incorrect worksheet names, or misspelled cell references. Carefully review your formulas and ensure that the referenced worksheet and cells exist.
- #NAME? Error: This error occurs when Excel or Google Sheets cannot recognize a name. This often happens with misspelled named ranges. Double-check the spelling of your named ranges and ensure they are correctly defined.
- Circular References: A circular reference occurs when a formula refers to itself, either directly or indirectly. This can lead to errors or unexpected behavior. Excel and Google Sheets will usually alert you to circular references. Carefully review your formulas to identify and resolve any circular dependencies.
By understanding and applying these techniques and best practices, you can effectively reference cell A1 from the "Alpha" worksheet and build robust and maintainable spreadsheets. Remember that choosing the appropriate method is key to efficiency and clarity in your work. Mastering worksheet references is a fundamental skill for any spreadsheet user, allowing you to harness the full power and flexibility of these powerful tools.
Latest Posts
Latest Posts
-
Which Statement Below Correctly Explains What Merchandise Inventory Is
May 08, 2025
-
Which Of The Following Statements Describes Courtesy
May 08, 2025
-
The Primary Goal Of The Corporate Management Team Is To
May 08, 2025
-
Strategic Planning Answers All Of The Following Questions Except
May 08, 2025
-
Who Designates Whether Information Is Classified And Its Classification
May 08, 2025
Related Post
Thank you for visiting our website which covers about How To Reference Cell A1 From Alpha Worksheet . We hope the information provided has been useful to you. Feel free to contact us if you have any questions or need further assistance. See you next time and don't miss to bookmark.