If Formula In Cell D49 Is Copied
Onlines
May 12, 2025 · 5 min read
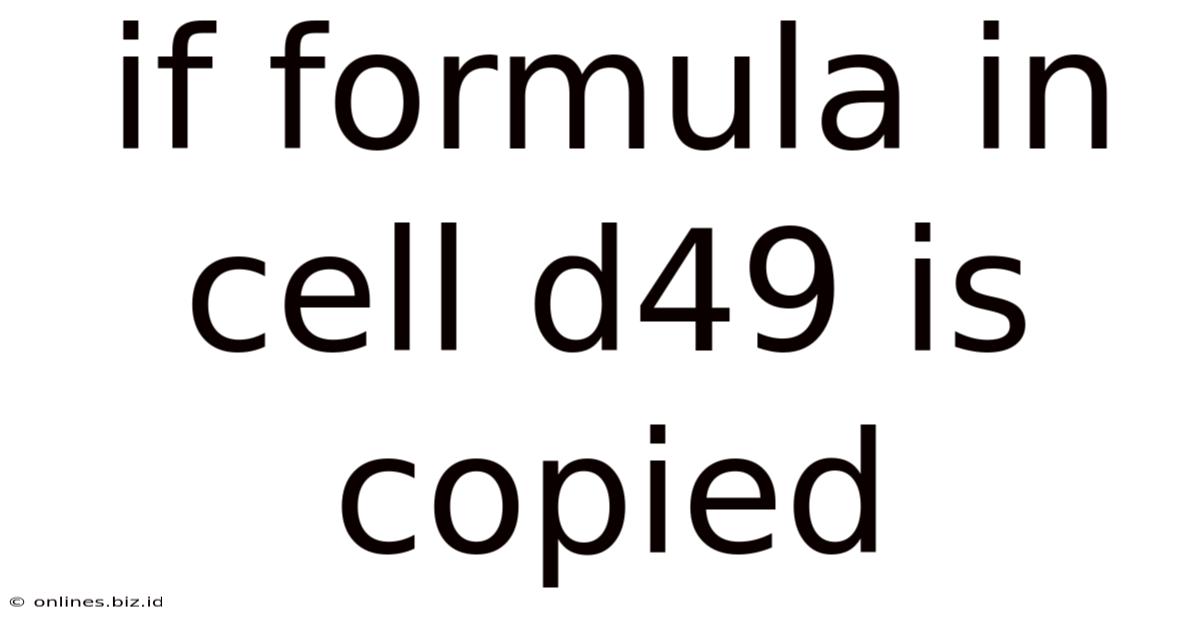
Table of Contents
What Happens When the Formula in Cell D49 is Copied? A Deep Dive into Spreadsheet Dynamics
Copying formulas in spreadsheet software like Microsoft Excel or Google Sheets is a fundamental yet powerful tool. Understanding how these formulas behave when copied is crucial for efficient data management and accurate calculations. This article will delve into the intricacies of formula copying, specifically focusing on what transpires when the formula in cell D49 is copied to other locations. We'll explore absolute and relative references, mixed references, and how these affect the copied formula's behavior, along with practical examples and troubleshooting tips.
Understanding Cell References: The Foundation of Formula Copying
Before we explore the specifics of copying the formula in cell D49, it's vital to understand how spreadsheet software handles cell references. These references determine which cells a formula uses in its calculations. There are three main types:
1. Relative References
These are the default type. A relative reference is interpreted relative to the cell containing the formula. For example, if cell A1 contains =B1+C1, copying this formula to A2 will automatically adjust it to =B2+C2. The references are shifted down one row, maintaining the same relative relationship. This is extremely useful for applying the same calculation to a range of data.
2. Absolute References
These are denoted by a dollar sign ($) before the column letter and/or row number. An absolute reference remains constant regardless of where the formula is copied. For instance, =$B$1+C1 will always refer to cell B1, even if copied. Only the C1 portion will adjust relatively. This is essential when you need a formula to always point to a specific cell, such as a constant value or a summary cell.
3. Mixed References
These combine aspects of both relative and absolute references. You can have an absolute column and a relative row ($B1), or an absolute row and a relative column (B$1). This offers flexibility when you need a specific column or row to remain fixed while the other adjusts.
Scenario: The Formula in Cell D49
Let's assume cell D49 contains a formula. The precise behavior when this formula is copied will depend entirely on the formula itself – specifically the types of references it uses. Let's consider several examples:
Example 1: Simple Sum with Relative References
Suppose D49 contains the formula =SUM(A49:C49). This sums the values in cells A49, B49, and C49. If this formula is copied to D50:
- The formula in D50 becomes
=SUM(A50:C50). The references have shifted down one row, reflecting the relative positions. - Copying to E49 would result in
=SUM(B49:D49). The references shift one column to the right.
This demonstrates the default relative referencing behavior.
Example 2: Formula with Absolute and Relative References
Now, let's say D49 contains =A49*$B$1. Here, B1 is an absolute reference, while A49 is relative. Copying this to D50 results in:
=A50*$B$1. Only the A49 reference adjusts; B1 remains fixed, pointing to the same cell.
Copying to E49 yields:
=B49*$B$1. The column of the relative reference shifts to the right.
Example 3: Complex Formula with Mixed References
Consider a more complex formula in D49: =SUM($A$1:A49)/$C$10. This formula sums a range (from the absolute cell A1 down to a relative cell A49), then divides the sum by the absolute value in C10. Copying to D50 results in:
=SUM($A$1:A50)/$C$10The upper limit of the sum range changes relatively, while the other references remain absolute.
Copying this to E49 would produce:
=SUM($A$1:B49)/$C$10The column of the relative reference in the SUM range shifts to the right.
Practical Implications and Troubleshooting
Understanding the behavior of relative and absolute references is critical for many spreadsheet tasks:
- Creating consistent calculations across data ranges: Relative references make it easy to apply the same formula to numerous rows or columns.
- Referencing constant values: Absolute references are essential when a formula always needs to use a specific cell, like a tax rate or a conversion factor.
- Building flexible and maintainable spreadsheets: Using the right type of references ensures that your formulas remain accurate and adaptable as your data changes.
Troubleshooting issues with copied formulas often involves analyzing the references:
- Unexpected results: Double-check your references to make sure they are correctly pointing to the intended cells. Pay attention to relative versus absolute references.
- #REF! errors: This error occurs when a formula refers to a cell that no longer exists due to deleted rows or columns. This frequently happens when a formula includes absolute and relative references. Carefully check each component.
- Circular references: These happen when a formula refers to itself directly or indirectly. Spreadsheet programs usually warn against this, as it leads to infinite loops. This type of error can occur if you modify a formula such that the formula is referencing cells in a loop.
Advanced Techniques and Considerations
Beyond the basics, several other aspects influence how copied formulas behave:
- Named Ranges: Assigning names to cells or ranges of cells improves readability and makes formulas easier to understand and maintain. When copying, formulas that reference named ranges behave predictably based on the named range's definition.
- Array Formulas: These formulas operate on multiple cells simultaneously, producing results in a range of cells. Their behavior when copied depends on the type of references within the array formula and can be more complex.
- Spreadsheet Software Differences: Although the fundamental principles remain the same, subtle differences may exist in how different spreadsheet programs (e.g., Excel, Google Sheets, LibreOffice Calc) handle formula copying.
Conclusion
Copying formulas is a core function of spreadsheets, offering enormous efficiency and power. Mastering the concepts of relative, absolute, and mixed references is crucial for building robust and accurate spreadsheets. By understanding how these references behave when copied, you can create sophisticated models, conduct complex calculations, and streamline your data analysis. Remember to always carefully examine your formulas, especially when working with large or complex datasets, to ensure they function as intended and avoid common errors. With practice and a thorough understanding of these principles, you can unlock the full potential of spreadsheet software and significantly enhance your data manipulation capabilities.
Latest Posts
Related Post
Thank you for visiting our website which covers about If Formula In Cell D49 Is Copied . We hope the information provided has been useful to you. Feel free to contact us if you have any questions or need further assistance. See you next time and don't miss to bookmark.