In Cell D16 Enter A Formula
Onlines
May 11, 2025 · 7 min read
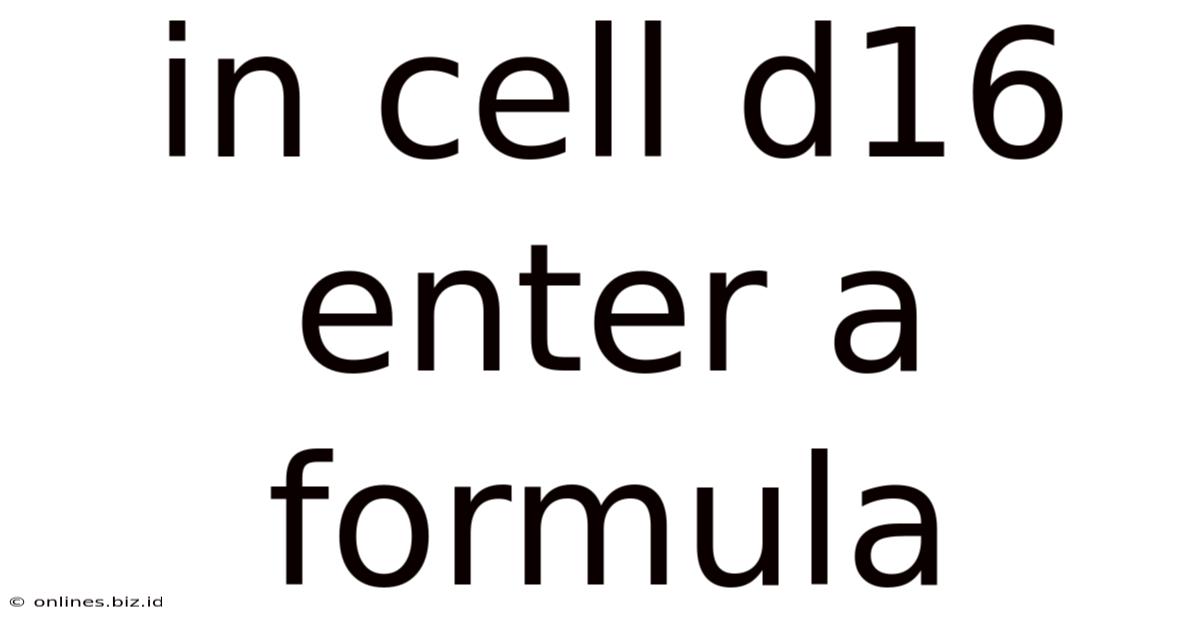
Table of Contents
In Cell D16, Enter a Formula: A Comprehensive Guide to Excel Formula Mastery
Entering a formula into cell D16 might seem like a simple task, but it's the cornerstone of harnessing Excel's powerful data manipulation capabilities. This comprehensive guide dives deep into the world of Excel formulas, going beyond the basics to equip you with the knowledge to create sophisticated and efficient solutions for your data analysis needs. We'll explore various formula types, best practices, and troubleshooting techniques, ensuring you can confidently tackle any formula challenge in cell D16 (or any other cell!).
Understanding the Fundamentals of Excel Formulas
Before we jump into specific formulas for cell D16, let's establish a solid foundation. Excel formulas are expressions that perform calculations or manipulate data. They always begin with an equals sign (=). After the equals sign, you enter the calculation or function, using cell references, operators, and constants.
Cell References: The Heart of Excel Formulas
Cell references are crucial for dynamic calculations. They pinpoint specific cells containing the data your formula needs. For example, A1 refers to the cell in the first column (A) and first row (1). You can use absolute references ($A$1), which remain fixed when the formula is copied, or relative references (A1), which adjust based on the new location.
Operators: Guiding Your Calculations
Excel uses various operators to perform calculations:
- Arithmetic Operators:
+(addition),-(subtraction),*(multiplication),/(division),^(exponentiation) - Comparison Operators:
=(equals),<>(not equal to),>(greater than),<(less than),>=(greater than or equal to),<=(less than or equal to) - Text Operators:
&(concatenation, joins text strings)
Functions: Expanding Your Formula Capabilities
Excel offers hundreds of built-in functions that perform complex calculations efficiently. These functions significantly simplify formula creation, handling tasks like summing data (SUM), calculating averages (AVERAGE), finding maximum/minimum values (MAX, MIN), and much more. Understanding and utilizing these functions is key to advanced Excel proficiency.
Constants: Hard-coded Values
Constants are values directly entered into a formula, not references to cells. For example, in the formula =A1 + 10, 10 is a constant.
Common Formula Types and Their Applications in Cell D16
Now, let's explore several formula types that might be appropriate for cell D16, depending on your specific data and requirements.
1. Simple Arithmetic Formulas
If cell D16 needs to perform a basic arithmetic calculation, the formula would be straightforward. For instance:
- Adding values:
=A1 + B1 + C1(Sums the values in cells A1, B1, and C1) - Subtracting values:
=A1 - B1(Subtracts the value in B1 from the value in A1) - Multiplying values:
=A1 * B1 * C1(Multiplies the values in cells A1, B1, and C1) - Dividing values:
=A1 / B1(Divides the value in A1 by the value in B1)
2. Formulas using Built-in Functions
Leveraging Excel's built-in functions drastically increases the power and efficiency of your formulas. Here are some examples for cell D16:
- Calculating the sum of a range:
=SUM(A1:A10)(Sums the values in cells A1 through A10) - Finding the average of a range:
=AVERAGE(A1:A10)(Calculates the average of the values in cells A1 through A10) - Determining the maximum value:
=MAX(A1:A10)(Finds the highest value in cells A1 through A10) - Determining the minimum value:
=MIN(A1:A10)(Finds the lowest value in cells A1 through A10) - Counting cells containing numbers:
=COUNT(A1:A10)(Counts the number of cells in the range A1:A10 that contain numbers) - Counting non-blank cells:
=COUNTA(A1:A10)(Counts the number of non-empty cells in the range A1:A10) - Looking up values:
=VLOOKUP(lookup_value, table_array, col_index_num, [range_lookup])(Searches for a value in the first column of a table and returns a value in the same row from a specified column). This powerful function requires careful understanding of its arguments.VLOOKUPis excellent for pulling data from one table and placing it in another based on a matching criteria. - Nested Functions: You can combine functions. For example,
=AVERAGE(IF(A1:A10>10,A1:A10,""))will find the average of values in A1:A10 that are greater than 10. This is an example of using an array formula that often requires Ctrl+Shift+Enter to function correctly.
3. Conditional Formulas with IF
IF statements allow your formula to make decisions based on specific conditions. The basic syntax is: =IF(logical_test, value_if_true, value_if_false).
-
Example:
=IF(A1>10,"Greater than 10","Less than or equal to 10")(Checks if the value in A1 is greater than 10; if true, it returns "Greater than 10"; otherwise, it returns "Less than or equal to 10"). This can be expanded to perform more complex logic with nestedIFstatements or other functions.=IF(A1>10,"Greater than 10",IF(A1<5,"Less than 5","Between 5 and 10"))- Nested IF to handle multiple conditions.
4. Date and Time Formulas
Excel provides many functions for working with dates and times. If your data includes dates, you might use functions like:
TODAY(): Returns the current date.NOW(): Returns the current date and time.DATE(year, month, day): Creates a date from year, month, and day values.YEAR(),MONTH(),DAY(): Extract year, month, and day from a date.
5. Text Formulas
Excel offers several functions for manipulating text strings:
CONCATENATE(): Combines multiple text strings into one. The&operator can also achieve this.LEFT(),MID(),RIGHT(): Extract substrings from a text string.LEN(): Returns the length of a text string.UPPER(),LOWER(),PROPER(): Convert text to uppercase, lowercase, or proper case.FIND(),SEARCH(): Find the position of a substring within a text string.
Best Practices for Writing Excel Formulas
- Start with a clear objective: Define precisely what you want the formula in cell D16 to accomplish.
- Use descriptive cell names: If possible, give your data meaningful names (e.g., using Excel's "Name Manager") to make your formulas easier to understand and maintain.
- Break down complex formulas: Divide complex calculations into smaller, more manageable formulas.
- Test your formulas thoroughly: Check your formulas with various data sets to ensure they produce accurate results.
- Document your formulas: Add comments to explain the purpose and logic of your formulas.
- Use absolute and relative references appropriately: Understand when to use
$signs to create fixed references. - Format your formulas for readability: Use spacing and indentation to make your formulas easier to read.
Troubleshooting Common Formula Errors
- #NAME?: This error usually indicates a misspelled function name or a named range that doesn't exist. Double check your spelling.
- #VALUE?: This occurs when a numeric operation is performed on a non-numeric value, or there's a type mismatch in the formula. Check that the cells you are referencing contain the expected data types.
- #REF!: This error signifies an invalid cell reference. This often happens when you delete a cell that a formula is referencing.
- #DIV/0!: This means your formula is trying to divide by zero. You need to add error handling to avoid this, such as an
IFERRORfunction. - #NUM!: This indicates an error in a numeric calculation, like trying to calculate the square root of a negative number.
Advanced Formula Techniques
- Array Formulas: These formulas operate on multiple cells simultaneously, enabling more complex calculations. They require Ctrl+Shift+Enter to activate.
- Named Ranges: Assigning names to cell ranges simplifies formulas and improves readability.
- Data Validation: Use this to ensure data entered into cells meets specific criteria, helping prevent formula errors.
- User-Defined Functions (UDFs): For highly specialized calculations, you can create your own custom functions using VBA (Visual Basic for Applications).
Conclusion: Mastering Excel Formulas for Success
Entering a formula in cell D16 (or any cell) is more than just typing characters. It’s about understanding the underlying logic and applying Excel's powerful features effectively. By mastering the fundamental concepts and employing best practices, you'll not only solve immediate data challenges but also build a solid foundation for advanced data analysis in Excel. Remember to continuously practice and explore the vast capabilities available to unlock the full potential of Excel's formula engine. Through consistent effort, you’ll transform from a novice user into a proficient Excel formula master.
Latest Posts
Latest Posts
-
During The Post Cardiac Arrest Care Phase Your Team Has Optimized
May 12, 2025
-
Technology Is The Practical Application Of To Society And Industry
May 12, 2025
-
1 1 Skills Practice Points Lines And Planes
May 12, 2025
-
Type D Personality Is Most Closely Associated With
May 12, 2025
-
Businesses Use Organizational Behavior To Implement Sustainability Practices By
May 12, 2025
Related Post
Thank you for visiting our website which covers about In Cell D16 Enter A Formula . We hope the information provided has been useful to you. Feel free to contact us if you have any questions or need further assistance. See you next time and don't miss to bookmark.