In Cell E15 Enter A Formula To Find The Highest
Onlines
May 10, 2025 · 6 min read
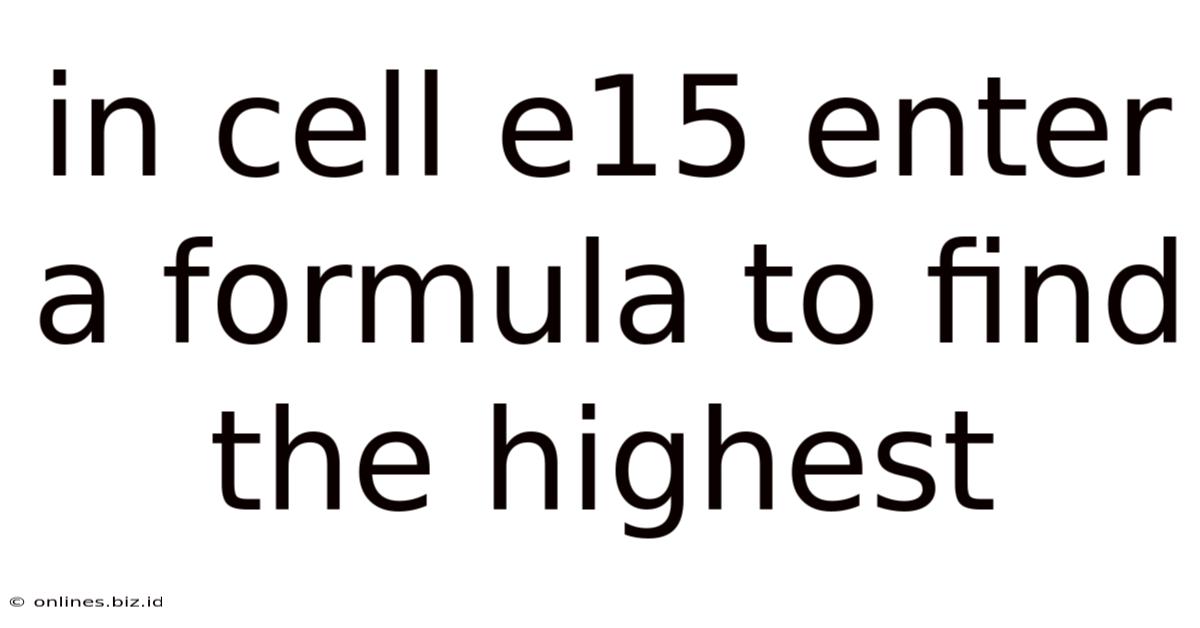
Table of Contents
Finding the Highest Value in Excel: A Comprehensive Guide to MAX, LARGE, and Beyond
Finding the highest value within a dataset is a fundamental task in spreadsheet analysis. Whether you're working with financial data, student grades, or sales figures, knowing how to efficiently identify the maximum value is crucial. This comprehensive guide will delve into various Excel formulas and techniques to locate the highest value, going beyond the simple MAX function to explore more sophisticated scenarios. We'll cover practical examples, troubleshooting tips, and advanced applications to help you master this essential skill.
Understanding the MAX Function: The Foundation of Finding the Highest Value
The simplest and most common way to find the highest value in Excel is by using the MAX function. This function takes one or more arguments, which can be individual cells, cell ranges, or arrays, and returns the largest numerical value among them.
Syntax:
=MAX(number1, [number2], ...)
number1: This is the first numerical value or cell reference. It's a required argument.[number2], ...: These are optional additional numerical values or cell references. You can include as many as you need.
Example:
Let's say you have the following numbers in cells A1:A5: 10, 5, 20, 15, 8. To find the highest value, you would enter the following formula in cell E15 (or any other cell):
=MAX(A1:A5)
This formula would return 20, the largest number in the range.
Handling Errors:
The MAX function gracefully handles errors. If your range contains text or error values, it will simply ignore them and return the maximum numerical value among the valid numbers.
Going Beyond MAX: The LARGE Function for Finding the kth Largest Value
While MAX finds the single highest value, the LARGE function offers more flexibility. It allows you to find the kth largest value in a dataset, where k is a specified rank.
Syntax:
=LARGE(array, k)
array: This is the range of cells containing the numerical data.k: This is the rank of the largest value you want to find (e.g., 1 for the largest, 2 for the second largest, and so on).
Example:
Using the same data (10, 5, 20, 15, 8) in A1:A5, the following formulas would return:
=LARGE(A1:A5, 1)returns 20 (the largest value)=LARGE(A1:A5, 2)returns 15 (the second largest value)=LARGE(A1:A5, 3)returns 10 (the third largest value)
This function is incredibly useful for identifying top performers, highest scores, or other ranked data.
Handling Non-Numerical Data and Text: Advanced Techniques
The MAX and LARGE functions primarily work with numerical data. However, you might encounter situations where you need to find the "highest" value among text strings (alphabetically) or a combination of numbers and text.
Finding the Highest Alphabetical Value:
Excel sorts text strings alphabetically. To find the highest alphabetical value, you can use the MAX function directly on a range of text cells. The result will be the string that appears last alphabetically.
Example:
If cells B1:B5 contain "Apple", "Banana", "Cherry", "Date", "Avocado", then =MAX(B1:B5) would return "Date".
Combining Numerical and Text Data:
If your data contains a mix of numbers and text, you might need to extract the numerical part before applying MAX or LARGE. This might involve using functions like VALUE, LEFT, RIGHT, MID, or FIND to isolate the numerical component. The specific approach depends on the structure of your data.
Conditional Maximums: Finding the Highest Value Based on Criteria
Often, you'll need to find the highest value within a subset of your data based on specific criteria. This requires combining MAX with other functions, such as IF, SUMIFS, or FILTER.
Using MAX with IF:
The IF function allows you to create a conditional statement. Combine it with MAX to find the highest value that meets a specific condition.
Example:
Let's say you have a list of sales figures in column A and corresponding regions in column B. To find the highest sales figure in the "North" region, you could use an array formula (entered with Ctrl + Shift + Enter):
{=MAX(IF(B1:B10="North",A1:A10))}
This formula checks each cell in column B. If it finds "North", it includes the corresponding value from column A in the MAX calculation. The curly braces {} indicate an array formula.
Using MAXIFS (Excel 2007 and later): A Simpler Approach
The MAXIFS function, introduced in Excel 2007, simplifies this process. It directly finds the maximum value based on multiple criteria.
Syntax:
=MAXIFS(max_range, criteria_range1, criteria1, [criteria_range2, criteria2], ...)
max_range: The range containing the values you want to find the maximum from.criteria_range1: The range containing the criteria for the first condition.criteria1: The criterion for the first condition.[criteria_range2, criteria2], ...: Optional additional criteria ranges and criteria.
Example:
For the same sales data example, the equivalent MAXIFS formula would be:
=MAXIFS(A1:A10, B1:B10, "North")
This is significantly cleaner and easier to understand than the array formula using IF and MAX.
Handling Errors and Blank Cells: Robust Solutions
When working with real-world data, you'll often encounter blank cells or error values. Here's how to handle these situations gracefully:
-
Ignoring Blank Cells: The
MAXfunction naturally ignores blank cells. It only considers numerical values. -
Handling Errors: Error values (like #N/A or #VALUE!) can disrupt the
MAXfunction. To handle these, consider using theIFERRORfunction to replace errors with a default value (such as 0) before applyingMAX.
Advanced Applications and Extensions
The techniques for finding the highest value can be extended and combined with other Excel features for more powerful data analysis:
-
Data Validation: Use data validation to restrict input to ensure only numerical data is entered, preventing errors.
-
Pivot Tables: Summarize your data using pivot tables to easily find the maximum values across different categories.
-
Macros (VBA): For very complex scenarios or repeated tasks, VBA macros can automate the process of finding and handling maximum values.
-
Charts and Graphs: Visualize your data using charts (like bar charts or column charts) to highlight the highest values.
Conclusion: Mastering Maximum Value Calculations in Excel
Finding the highest value in Excel is a fundamental yet versatile skill. Understanding the MAX and LARGE functions, along with the ability to use conditional statements and handle errors effectively, will greatly enhance your spreadsheet analysis capabilities. This guide has covered various techniques, from basic to advanced, allowing you to choose the most appropriate method based on your specific data and requirements. By mastering these techniques, you'll unlock the power of Excel for more efficient and insightful data analysis. Remember to practice these techniques to solidify your understanding and adapt them to your unique spreadsheet challenges.
Latest Posts
Latest Posts
-
What Would Be The Independent Variable Labster
May 10, 2025
-
What Is Johns Excuse For Confessing
May 10, 2025
-
Anne Owns An Art Supply Store
May 10, 2025
-
Which Statement Best Describes Mary Shelley As A Child
May 10, 2025
-
Where Should An Organizations Web Server Be Placed
May 10, 2025
Related Post
Thank you for visiting our website which covers about In Cell E15 Enter A Formula To Find The Highest . We hope the information provided has been useful to you. Feel free to contact us if you have any questions or need further assistance. See you next time and don't miss to bookmark.