Pbq: Troubleshooting Print Devices And Services Performance-based Question
Onlines
Apr 04, 2025 · 7 min read
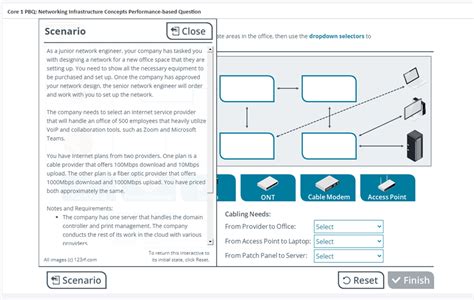
Table of Contents
PBQ: Troubleshooting Print Devices and Services Performance-Based Question: A Comprehensive Guide
Performance-based questions (PBQs) in IT certifications, particularly those focusing on network administration and printer management, often involve troubleshooting scenarios. These scenarios test your practical skills and knowledge, going beyond simple multiple-choice questions. This article will delve deep into troubleshooting print devices and services using a PBQ framework, providing a structured approach to tackling these complex problems. We'll cover common issues, diagnostic steps, and effective solutions to ensure you're well-prepared for any print-related PBQ.
Understanding the PBQ Format
Before diving into the troubleshooting aspects, let's understand what a typical PBQ on print device and service troubleshooting might look like. A PBQ often presents a scenario describing a malfunctioning print environment. This could involve:
- Slow print speeds: Users complain about excessively long print times.
- Print jobs failing: Print jobs are consistently failing to complete.
- Print queue issues: The print queue is stalled or contains numerous stuck jobs.
- Printer offline: The printer is displaying an "offline" status, preventing users from printing.
- Incorrect output: The printed output is incorrect, containing errors, missing pages, or distorted images.
- Network connectivity problems: The printer cannot connect to the network or the server.
- Driver conflicts: Incompatible or outdated printer drivers are causing issues.
- Access control problems: Users lack the necessary permissions to print.
The PBQ will then require you to systematically diagnose the problem, identify the root cause, and provide the appropriate solution. The assessment often involves multiple steps and requires a clear demonstration of your problem-solving abilities.
Systematic Approach to Troubleshooting
A structured approach is crucial when tackling print-related PBQs. We'll utilize a widely accepted troubleshooting methodology:
-
Gather Information: Start by collecting all relevant information. This includes:
- Error messages: Note any error messages displayed on the printer, the print server, or the client machines.
- Affected users: Identify which users are experiencing the problem.
- Affected printers: Determine which specific printers are malfunctioning.
- Recent changes: Check for any recent changes to the network, printer drivers, or print server configuration.
- Symptoms: Describe the specific symptoms experienced by users (e.g., slow print speeds, print job failures).
-
Identify the Problem: Based on the gathered information, try to pinpoint the core issue. Is it a hardware problem, software issue, network connectivity problem, or something else?
-
Isolate the Problem: Use various diagnostic tools and techniques to isolate the source of the problem. This might involve checking network connectivity, testing the printer on a different machine, examining the print queue, or analyzing printer logs.
-
Develop and Implement Solutions: Once you've identified the root cause, develop and implement a solution. This may involve reinstalling drivers, adjusting print settings, configuring network settings, restarting services, or even replacing faulty hardware.
-
Verify Solution: After implementing a solution, always verify that the problem has been resolved. Test the printing functionality and ensure that all users can print successfully.
-
Document Everything: Maintain detailed documentation throughout the troubleshooting process. This includes all steps taken, the results obtained, and the final solution. This detailed record is crucial for future reference and demonstrating your problem-solving process in a PBQ context.
Common Print Device and Service Issues and Their Solutions
Let's explore some common issues encountered in print device and service troubleshooting and how to resolve them:
1. Slow Print Speeds
Possible Causes:
- Network congestion: High network traffic can slow down print jobs.
- Low printer memory: Insufficient memory on the printer can lead to delays.
- Driver issues: Inefficient or outdated drivers can cause slow printing.
- Hardware issues: Problems with the printer's internal components might cause slowdowns.
Troubleshooting Steps:
- Check network traffic: Use network monitoring tools to analyze network bandwidth usage.
- Upgrade printer firmware and drivers: Update the printer firmware and drivers to the latest versions.
- Increase printer memory: If possible, add more memory to the printer.
- Check for physical obstructions: Make sure there are no jams or obstructions within the printer.
- Reduce print resolution: Lowering the print resolution can significantly improve print speed.
2. Print Jobs Failing
Possible Causes:
- Printer offline: The printer might be offline due to network connectivity problems or power issues.
- Insufficient disk space: The print server might be running low on disk space.
- Print queue issues: The print queue might be clogged with failed jobs.
- Driver problems: Corrupted or incompatible drivers can cause print failures.
- Network connectivity problems: Intermittent or unstable network connections can disrupt print jobs.
Troubleshooting Steps:
- Check printer status: Ensure the printer is online and connected to the network.
- Check print server disk space: Ensure there is sufficient disk space available on the print server.
- Clear the print queue: Delete any stuck or failed jobs from the print queue.
- Reinstall or update printer drivers: Reinstall or update the printer drivers on the client machines.
- Check network connectivity: Verify the network connectivity between the client machine, print server, and printer.
3. Printer Offline
Possible Causes:
- Network connectivity problems: The printer might not be connected to the network.
- Power issues: The printer might be turned off or experiencing power problems.
- Cable problems: Faulty network cables can prevent connectivity.
- IP address conflicts: The printer might have an IP address conflict with another device.
- Driver issues: Driver problems can sometimes lead to an offline status.
Troubleshooting Steps:
- Check power cord and network cable: Make sure the power cord and network cable are securely connected.
- Check printer's power status: Ensure the printer is turned on.
- Check the network configuration: Verify the printer's IP address and subnet mask.
- Check for IP address conflicts: Use a network scanner to check for IP address conflicts.
- Reinstall or update the printer drivers: Reinstall or update the drivers on the client machines.
- Restart the print spooler service: Restart the print spooler service on the server.
4. Incorrect Print Output
Possible Causes:
- Incorrect printer settings: The printer settings might be incorrectly configured.
- Driver issues: Incompatible or outdated drivers can lead to incorrect output.
- Hardware problems: Problems with the printer's print head or other components can cause incorrect output.
- Paper jams: Paper jams can result in incomplete or distorted printouts.
Troubleshooting Steps:
- Check printer settings: Verify the print settings (paper size, orientation, resolution, etc.)
- Reinstall or update printer drivers: Update the printer driver to the latest version.
- Check for hardware issues: Examine the printer for any physical problems (e.g., toner cartridges, print heads).
- Check for paper jams: Clear any paper jams from the printer.
- Print a test page: Print a test page to check the printer’s functionality.
5. Network Connectivity Problems
Possible Causes:
- Faulty network cable: A damaged or poorly connected network cable can disrupt connectivity.
- Incorrect network settings: Incorrect IP address, subnet mask, or gateway settings can prevent connectivity.
- Network firewall issues: Network firewalls can sometimes block printer traffic.
- Network switch problems: Problems with the network switch can affect printer connectivity.
Troubleshooting Steps:
- Check network cables: Replace any faulty cables.
- Verify network settings: Check the printer's IP address, subnet mask, and gateway settings.
- Check network firewall settings: Configure the firewall to allow printer traffic.
- Test network connectivity: Use ping and other network diagnostic tools to check connectivity.
Advanced Troubleshooting Techniques
For more complex scenarios, consider using advanced troubleshooting techniques like:
- Event Viewer: Examine the Event Viewer logs on both the client machine and the print server for clues about the issue.
- Print spooler logs: Analyze the print spooler logs for details about print jobs.
- Network monitoring tools: Use network monitoring tools to analyze network traffic and identify potential bottlenecks.
- Remote desktop: Connect to the printer and/or server via remote desktop to perform more detailed diagnostics.
Preparing for the PBQ
To excel in a print device and service troubleshooting PBQ, focus on these key areas:
- Hands-on experience: Practical experience troubleshooting printers is invaluable. Try to gain experience in a real-world setting, if possible.
- Understanding of networking concepts: A solid grasp of networking fundamentals is crucial, as print services heavily rely on network connectivity.
- Familiarity with print server configuration: Learn how to configure print servers and manage printer settings.
- Knowledge of printer drivers and firmware: Understanding how to install, update, and troubleshoot printer drivers and firmware is essential.
- Practice with similar scenarios: Work through various troubleshooting scenarios to build your problem-solving skills. Practice makes perfect!
By following this comprehensive guide, you'll be well-equipped to tackle any print device and service troubleshooting PBQ with confidence and efficiency. Remember, a systematic approach, combined with strong foundational knowledge, is the key to success. Good luck!
Latest Posts
Latest Posts
-
Theme For Dulce Et Decorum Est
Apr 04, 2025
-
Summary Of A Journal Of The Plague Year
Apr 04, 2025
-
By Including The Quote Sophie Is
Apr 04, 2025
-
Their Eyes Were Watching God Ch 18
Apr 04, 2025
-
When Making Graduate Program Admissions Decisions Counselor Educators
Apr 04, 2025
Related Post
Thank you for visiting our website which covers about Pbq: Troubleshooting Print Devices And Services Performance-based Question . We hope the information provided has been useful to you. Feel free to contact us if you have any questions or need further assistance. See you next time and don't miss to bookmark.
