Put The Images In Order From Smallest To Largest.
Onlines
May 12, 2025 · 6 min read
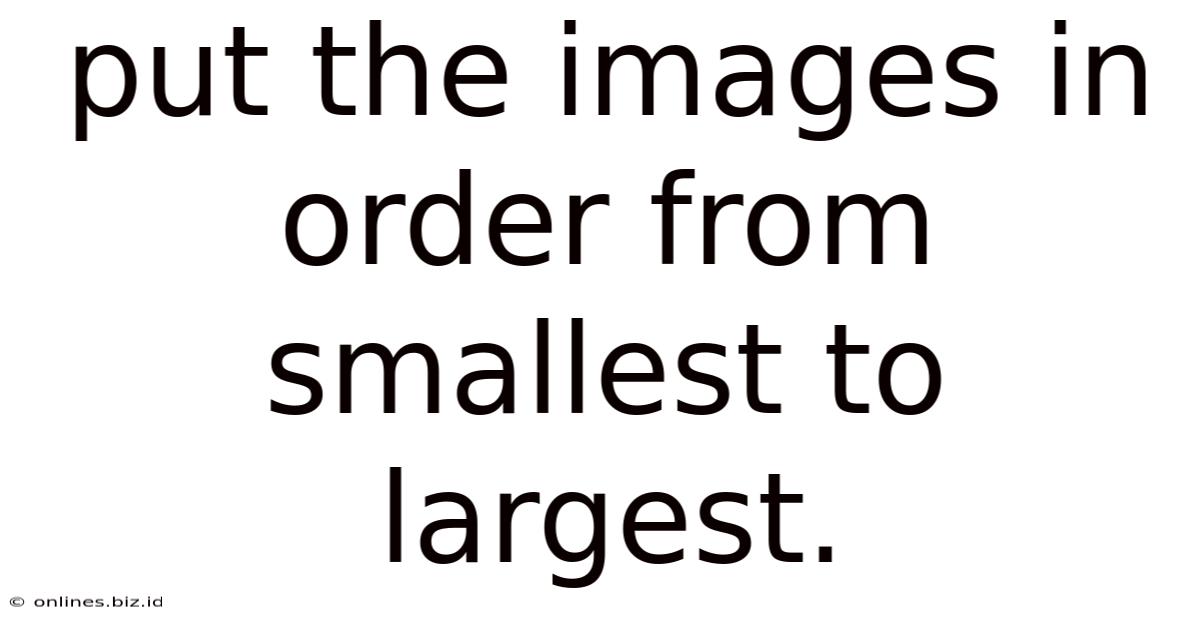
Table of Contents
Putting Images in Order: From Smallest to Largest – A Comprehensive Guide
Ordering images by size, whether smallest to largest or vice-versa, might seem like a simple task. However, the method depends heavily on the context: are you dealing with physical photographs, digital files on your computer, or images embedded within a webpage or document? This comprehensive guide will walk you through various scenarios and provide effective strategies for ordering your images, regardless of their format or location.
Understanding Image Size: Pixels, Dimensions, and File Size
Before we delve into the ordering process, it's crucial to understand the different ways we measure image size. Often, confusion arises from mixing these concepts.
Pixels and Dimensions:
- Pixels: Images are composed of tiny squares called pixels. The more pixels, the higher the resolution and the larger the image appears. Dimensions are typically expressed as width x height (e.g., 1024 x 768 pixels).
- Dimensions: This refers to the physical measurements of the image in pixels. This is the most common way to determine relative image size when comparing digital images.
File Size:
- File Size: This is the amount of storage space an image occupies on your computer or storage device. It's measured in kilobytes (KB), megabytes (MB), or gigabytes (GB). File size is influenced by both dimensions and file format (JPEG, PNG, TIFF, etc.). A high-resolution image in an uncompressed format will have a significantly larger file size than a low-resolution image in a compressed format.
Knowing the difference is essential. You might have two images with the same file size, but vastly different dimensions. Conversely, two images with the same dimensions could have different file sizes depending on the compression used.
Ordering Images by Size: Different Scenarios
Let's explore how to order images based on size in different contexts:
1. Ordering Physical Photographs:
Ordering physical photographs from smallest to largest is a straightforward, tactile process.
Method:
- Gather Your Photos: Collect all the photographs you need to sort.
- Visual Comparison: Lay them out on a flat surface and visually compare their dimensions. This is the most reliable method for physical photos, as pixel count and file size are irrelevant.
- Arrange in Order: Arrange the photos in a row, starting with the smallest and progressing to the largest. You can use rulers for more precision if needed.
2. Ordering Digital Images on Your Computer:
Sorting digital images by size requires using your operating system's file management tools or specialized image editing software.
Method 1: Using Your Operating System's File Explorer (Windows) or Finder (macOS):
- Locate the Images: Open the folder containing your images.
- Sort by Size: In Windows Explorer, right-click on an empty space in the folder, select "Sort by," and then "Size." In macOS Finder, you can do the same by clicking "View" and selecting "Sort By" then "Size."
- Reverse Order (if necessary): Check if the order is ascending (smallest to largest) or descending (largest to smallest). Most systems default to ascending. If you need to reverse the order, repeat the sorting process.
Method 2: Using Image Editing Software:
Most image editing software (like Adobe Photoshop, GIMP, etc.) allows viewing and sorting image files based on their dimensions or file size. The specific steps might vary, but generally involve:
- Import Images: Import all the images you wish to order into the software.
- View Image Properties: Each image will display its dimensions (e.g., width x height in pixels) and file size.
- Manual Sorting: Based on the displayed dimensions or file size, manually arrange the images from smallest to largest. This method provides the most control, especially for images with varying aspect ratios.
3. Ordering Images Embedded in a Webpage or Document:
Ordering images embedded within a webpage or document requires a slightly different approach. It depends on the platform and the code used to embed the images.
Method: Inspecting HTML Code (Webpages):
If the images are on a webpage, you need to examine the HTML code. The HTML <img> tag usually includes dimensions or file size information (though this might not always be readily available). You may need to manually inspect the file sizes of each image to determine the order. This is usually more efficient when using a browser's developer tools.
Method: Using Document Editing Software (Documents):
For documents like Word or Google Docs, the process is simpler. You can generally:
- Select All Images: Select all images in your document.
- Check Image Properties: The document editor might allow you to check the dimensions or file size of the images, though this might involve right-clicking each image.
- Resize & Reposition Manually: This is often the easiest approach, though less precise if you need to maintain the aspect ratio of each image.
Advanced Techniques and Considerations:
- Aspect Ratio: Remember that image size isn't solely determined by dimensions. Aspect ratio (the relationship between width and height) can affect how images appear relative to each other. Two images with the same area might look very different if one is long and narrow and the other is square.
- File Format: Different file formats compress images differently, impacting the final file size. A JPEG image will typically be smaller than a PNG image of the same dimensions because JPEG uses lossy compression.
- Batch Processing: For large numbers of images, consider using batch processing scripts or software to automate the sorting process. Several online and offline tools can help resize and sort many images quickly.
- Metadata: Images often contain metadata (data about the image, such as date taken, camera settings, etc.). This data might be helpful in identifying images if you have a huge collection. Using software that allows searching and sorting by metadata can make the process more efficient.
Troubleshooting Common Problems:
- Inconsistent Units: Ensure that all image sizes are measured using the same units (e.g., all in pixels or all in inches). Inconsistencies can lead to incorrect ordering.
- Hidden Files: Sometimes, images might be hidden within a folder structure. Check your file explorer settings to ensure that hidden files are visible.
- Software Errors: Errors in the software you're using to sort images can lead to inaccuracies. Try a different method or software if you suspect a software issue.
- Image Corruption: Corrupted images might not display their correct dimensions or file sizes. Try repairing or replacing corrupted images.
By understanding the different types of image size measurements and employing the appropriate methods based on the context, you can efficiently and accurately order your images from smallest to largest – a skill with applications across various aspects of digital and physical image management. Remember to always double-check your results, particularly when dealing with large numbers of images, to ensure accuracy.
Latest Posts
Related Post
Thank you for visiting our website which covers about Put The Images In Order From Smallest To Largest. . We hope the information provided has been useful to you. Feel free to contact us if you have any questions or need further assistance. See you next time and don't miss to bookmark.