Simulation Lab 10.2: Module 10 Install Linux In Vm
Onlines
Apr 08, 2025 · 7 min read
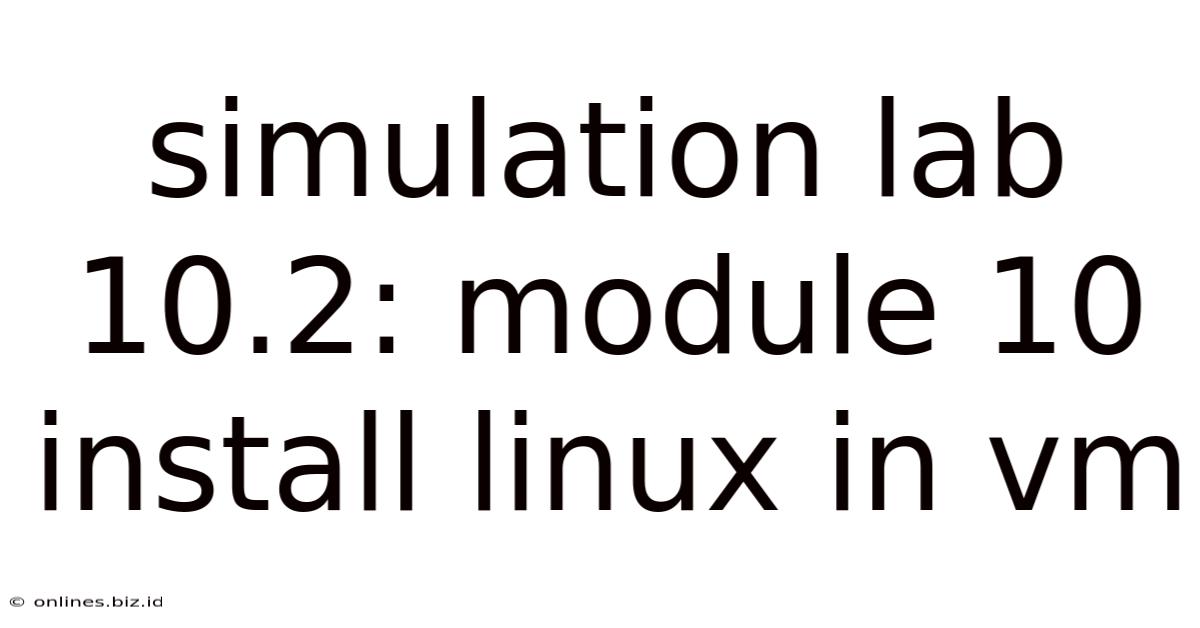
Table of Contents
Simulation Lab 10.2: Module 10 - Installing Linux in a VM: A Comprehensive Guide
This comprehensive guide walks you through the process of installing a Linux distribution within a virtual machine (VM) environment, specifically addressing the requirements of Simulation Lab 10.2, Module 10. We'll cover choosing a suitable distribution, setting up the VM using a hypervisor, performing the installation, and post-installation configurations. This guide assumes a basic understanding of operating systems and computer hardware.
Choosing Your Linux Distribution
The first step is selecting a Linux distribution (distro) that meets your needs. Several factors influence this decision, including experience level, intended use, and the specific requirements of your lab. Popular choices suitable for beginners and for Simulation Lab scenarios include:
-
Ubuntu: Known for its user-friendly interface and extensive community support, Ubuntu is an excellent choice for beginners. Its large repository of software makes it versatile for various tasks.
-
Linux Mint: Based on Ubuntu, Linux Mint offers a more traditional desktop environment, making it feel familiar to users transitioning from Windows. It's another great option for beginners.
-
Fedora: A community-driven distro known for its cutting-edge technology and adherence to open-source principles. It might be slightly steeper learning curve for beginners but offers access to the latest software packages.
-
CentOS (or Rocky Linux/AlmaLinux): These are enterprise-grade distributions that are very stable and ideal for server applications. If your lab involves server administration, these would be solid choices. However, they might have a less user-friendly interface for everyday desktop tasks compared to Ubuntu or Mint.
For Simulation Lab 10.2, Module 10, carefully review the specific instructions provided. The lab might specify a particular distro to ensure compatibility and consistency in the learning exercises. Always prioritize the distro recommended by your course materials.
Selecting and Setting Up Your Hypervisor
A hypervisor is software that allows you to run virtual machines. Popular choices include:
-
VirtualBox: A free and open-source hypervisor, VirtualBox is a versatile and widely used option, suitable for both beginners and advanced users. Its cross-platform compatibility allows it to run on Windows, macOS, and Linux hosts.
-
VMware Workstation Player: While the full VMware Workstation Pro is a paid product, the VMware Workstation Player offers a free version with sufficient functionality for most learning and personal use cases. It's known for its performance and robust features.
-
Hyper-V: This is a built-in hypervisor for Windows 10 Pro and Enterprise versions. If you're working on a Windows machine, Hyper-V is a good choice, offering tight integration with the host OS.
The choice of hypervisor depends on your host operating system and personal preferences. For educational purposes, VirtualBox is a great starting point due to its free availability and user-friendly interface.
Downloading the ISO Image
Once you've chosen your Linux distribution and hypervisor, you need to download the ISO image of the Linux distro. The ISO image is a file containing the complete installation files for the operating system. You'll find the download links on the official website of your chosen Linux distribution. Always download from the official source to avoid malware or corrupted files.
Creating and Configuring the Virtual Machine
The next step involves creating a new virtual machine within your chosen hypervisor. The process is generally similar across different hypervisors, although the specific interface might vary. Here's a general outline:
-
Launch the hypervisor: Open the VirtualBox, VMware Workstation Player, or Hyper-V manager.
-
Create a new VM: Click on the "New" button (or similar) to start the VM creation wizard.
-
Name and OS: Provide a name for your VM and select the type and version of the Linux distribution you've chosen (e.g., Ubuntu 64-bit).
-
Memory allocation: Assign a suitable amount of RAM to the VM. The minimum requirement depends on the Linux distro and the tasks you intend to perform, but 2GB is generally a good starting point for most educational purposes. Avoid allocating more RAM than your host system has available.
-
Hard disk: Create a new virtual hard disk. You can choose a dynamically allocated disk (it expands as needed) or a fixed-size disk (allocates the entire disk space upfront). Allocate sufficient space—at least 20GB is recommended, but more is always better.
-
Select the ISO Image: Browse to the location where you downloaded the Linux ISO image and select it.
Installing Linux Within the VM
With the virtual machine configured, you can now begin the Linux installation process. This generally involves these steps:
-
Boot from the ISO: Start the VM. The hypervisor will prompt you to select the boot device. Choose the virtual CD/DVD drive containing your Linux ISO image.
-
Installation process: The Linux installer will then start. Follow the on-screen instructions. You'll be prompted to choose your language, keyboard layout, partition the hard disk, set the username and password, and configure other settings.
-
Partitioning: This is arguably the most crucial step. You'll need to decide how to partition your virtual hard drive. For beginners, choosing the "guided partitioning" option is usually the safest choice. This option will automatically create the necessary partitions for your Linux system. Be extremely cautious when manually partitioning, as incorrect configuration can lead to data loss.
-
User and password: Choose a strong password for your user account. Remember this password as you'll need it to log in after the installation is complete.
-
Installation completion: The installation process might take some time, depending on your hardware and the size of the Linux ISO image. Once it's complete, your VM will reboot.
-
Initial login: Log in using your chosen username and password.
Post-Installation Configurations
After the successful installation, several post-installation configurations are recommended:
-
Update the system: Immediately after booting into your newly installed Linux system, update the system packages using the appropriate command for your distribution (e.g.,
sudo apt update && sudo apt upgradefor Debian-based systems like Ubuntu and Linux Mint, orsudo dnf updatefor Fedora). This ensures you have the latest security patches and software updates. -
Install essential tools: Depending on your lab's requirements, you might need to install specific tools or applications. These could range from text editors (like
vimornano) to network management utilities. Refer to your lab manual for specific instructions. -
Network configuration: Ensure your VM has network connectivity. This typically involves configuring the network interface card (NIC) within the hypervisor settings and potentially configuring the network settings within the Linux system itself.
-
Software installation: Depending on the lab requirements, you may need to install additional software packages. Use your distribution's package manager to install them (e.g.,
apt,dnf,pacman). -
Familiarize yourself with the command line: While graphical user interfaces are convenient, it's helpful to get acquainted with the command line interface (CLI). Many system administration tasks are more easily performed using the command line.
Troubleshooting Common Issues
During the installation and post-installation phases, you might encounter some issues. Here are some common problems and their potential solutions:
-
Unable to boot from the ISO: Check the virtual CD/DVD drive settings in your hypervisor to ensure it's configured correctly and points to the ISO image.
-
Partitioning errors: Be extra careful during the partitioning process. If you're unsure, opt for the guided partitioning option. Incorrect partitioning can lead to data loss.
-
Network connectivity problems: Check the network settings within both the hypervisor and the Linux system. Ensure the VM's NIC is correctly configured and has the appropriate IP address and network settings.
-
Software installation failures: Ensure you have the correct repositories enabled and that your system is up-to-date. Use the correct package manager commands for your distro.
-
General errors: Check your hypervisor's logs for any error messages. Consult online resources or forums for assistance with specific error messages.
Conclusion
Installing Linux in a virtual machine is a valuable skill, particularly for those studying computer science or IT-related fields. This comprehensive guide provides a step-by-step approach to successfully complete Simulation Lab 10.2, Module 10. Remember to always consult the specific instructions provided by your course materials, pay close attention to the partitioning process, and don't hesitate to use online resources and forums if you encounter any challenges. With careful planning and execution, you'll successfully install and configure your Linux VM, gaining valuable experience in this essential area of computer technology. Remember to document your steps, which will aid in troubleshooting and future VM setup. Good luck!
Latest Posts
Latest Posts
-
Chapter 16 Catcher In The Rye
Apr 18, 2025
-
An Inside Look At Cancer Answer Key
Apr 18, 2025
-
Which Two Properties Are Required For Every Field
Apr 18, 2025
-
A Wrinkle In Time Quotes With Page Numbers
Apr 18, 2025
-
Holly Just Completed The Supervisor Safety Course
Apr 18, 2025
Related Post
Thank you for visiting our website which covers about Simulation Lab 10.2: Module 10 Install Linux In Vm . We hope the information provided has been useful to you. Feel free to contact us if you have any questions or need further assistance. See you next time and don't miss to bookmark.