Software Lab Simulation 14-2 Using Event Viewer
Onlines
Apr 03, 2025 · 6 min read
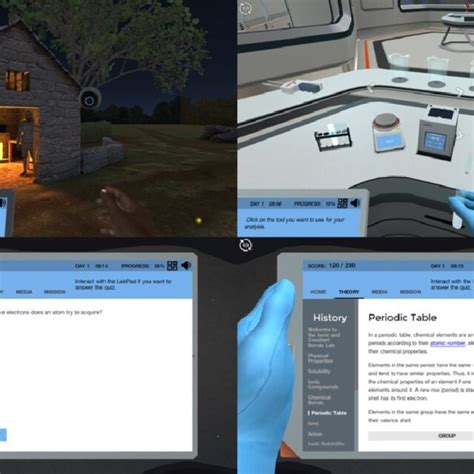
Table of Contents
Software Lab Simulation 14-2 Using Event Viewer: A Deep Dive
Software lab simulations, particularly those focusing on network and system administration, often rely on meticulous logging and monitoring to assess student performance and diagnose issues. Exercise 14-2, focusing on the use of Event Viewer, is a prime example of this practical application. This comprehensive guide will delve deep into the intricacies of using Event Viewer within the context of such a simulation, providing a detailed walkthrough and practical tips for maximizing its effectiveness. We'll explore the key features, interpret log entries, and demonstrate how to troubleshoot common problems encountered during the simulation.
Understanding the Role of Event Viewer in Software Lab Simulations
Event Viewer is a crucial system tool that logs significant system events, ranging from application crashes and security audits to hardware changes and driver installations. In the context of a software lab simulation like Exercise 14-2, it serves as a powerful diagnostic and auditing tool. By meticulously examining the event logs, students can:
- Identify the root cause of problems: Tracing errors and malfunctions becomes significantly easier by analyzing the sequence of events leading to the failure.
- Monitor system health: Regularly reviewing logs allows for proactive identification of potential issues before they escalate.
- Assess security breaches: Event Viewer records security-related events, enabling detection of unauthorized access attempts or malicious activities.
- Verify successful completion of tasks: Specific events can confirm whether certain actions within the simulation were performed correctly.
- Analyze system performance: While not its primary function, Event Viewer can provide some insights into system performance bottlenecks by monitoring resource usage.
Navigating the Event Viewer Interface
Before diving into the specifics of Exercise 14-2, it's essential to become familiar with the Event Viewer interface. This powerful tool offers a structured view of system events, categorized for easier management. The main sections you'll encounter include:
- Application: This log typically records events generated by applications running on the system. Errors, warnings, and informational messages related to software are housed here.
- System: This section logs events related to the operating system itself, including driver issues, hardware changes, and system boot processes. Critical system errors are often recorded here.
- Security: This crucial log tracks security-related events, such as logon attempts, access control changes, and security policy modifications. It's particularly relevant when assessing the security posture of the simulated system.
- Setup: This log records events related to the installation and uninstallation of software and hardware.
- Forwarded Events: This section displays events forwarded from other computers on the network. This is vital in a simulated network environment where monitoring multiple systems is required.
- Windows Logs: This is a general category that encompasses all other log types.
- Custom Views: These are user-defined views that allow you to filter and display specific events of interest. Creating custom views is highly recommended for efficient log analysis in complex simulations.
Interpreting Event Log Entries
Each event in Event Viewer is characterized by several key pieces of information:
- Event ID: A unique numerical identifier that signifies the type of event. This is often the first point of investigation when troubleshooting.
- Event Level: Indicates the severity of the event (e.g., critical, error, warning, information). Critical errors require immediate attention, while informational messages are less urgent.
- Event Source: Identifies the component or application that generated the event. This helps pinpoint the source of the problem.
- Timestamp: Indicates the exact time the event occurred. This is essential for determining the sequence of events leading to a problem.
- User: The user account under which the event occurred (if applicable).
- Computer: The name of the computer where the event was logged.
Understanding these elements is fundamental to effective log analysis. You'll need to correlate multiple entries to reconstruct the chain of events in Exercise 14-2.
Practical Application: Exercise 14-2 Scenarios and Troubleshooting
Let's assume Exercise 14-2 involves a series of tasks within a simulated network environment. These tasks might include:
- Installing and configuring software: Event Viewer can confirm successful installation and registration of applications. Errors during installation will be logged here.
- Creating user accounts: Security log entries will document the creation and modification of user accounts. Failed attempts will also be recorded.
- Configuring network settings: System and application logs may contain entries reflecting network configurations and changes.
- Troubleshooting network connectivity: If network problems arise, Event Viewer can help pinpoint the source, whether it's a driver issue, DNS problem, or network configuration error. Errors related to network adapters or protocols will be found here.
- Simulating security breaches: This might involve attempted unauthorized access, malware infections, or other security vulnerabilities. The Security log is crucial here to identify intrusions and assess their impact.
Scenario 1: Software Installation Failure
Suppose you're installing a specific application in the simulation, and it fails. Event Viewer can reveal the reason. Look for error events generated around the time of installation. The Event ID and event source will point you towards the specific problem. Common causes include missing dependencies, insufficient permissions, or conflicts with existing software.
Scenario 2: Network Connectivity Issue
If a network connectivity problem occurs, examine the System log for events related to network adapters and network protocols. Look for errors or warnings indicating driver issues, DNS resolution failures, or IP address conflicts. The sequence of events will help you understand the chain of errors leading to the disconnection.
Scenario 3: Unauthorized Access Attempt
In a simulated security breach scenario, examine the Security log for events like failed logon attempts. The log will detail the source IP address, user account attempted, and the time of the failed attempt. This helps in assessing the nature and potential impact of the intrusion.
Scenario 4: System Crash
If the simulated system crashes, examine both the System and Application logs for critical errors. A "blue screen of death" (BSOD) will typically have corresponding entries detailing the cause of the crash, such as driver failures or hardware problems. These entries will be critical in identifying and resolving the problem.
Advanced Techniques for Event Log Analysis
For more complex scenarios in Exercise 14-2, consider these advanced techniques:
- Filtering Events: Use Event Viewer's filtering capabilities to narrow down the results to specific events, sources, or timeframes. This simplifies analysis when dealing with large volumes of logs.
- Event Correlation: Analyze multiple events in conjunction to understand the sequence of events and identify the causal relationships between them.
- Custom Log Views: Create custom views to organize and prioritize events relevant to specific aspects of the simulation.
- Exporting Logs: Export log data to a text file or other formats for easier analysis and sharing. This is useful for detailed offline examination.
- Using Third-Party Tools: Specialized log management tools can provide additional features like advanced filtering, real-time monitoring, and automated alerts.
Conclusion: Mastering Event Viewer for Software Lab Success
Successfully completing Exercise 14-2 hinges on effectively utilizing Event Viewer to diagnose issues, monitor system health, and assess security. This comprehensive guide provided a detailed walkthrough of the Event Viewer interface, event interpretation, and practical scenarios encountered in such simulations. By mastering these techniques, you’ll not only complete the exercise but also gain valuable real-world skills applicable to any system or network administration task. Remember to practice regularly and experiment with different scenarios to hone your log analysis skills. The more you work with Event Viewer, the more comfortable and effective you'll become in troubleshooting and resolving system issues. This skill is invaluable in both academic and professional settings.
Latest Posts
Latest Posts
-
Review Sheet 13 Neuron Anatomy And Physiology
Apr 04, 2025
-
7 2 10 Configure Management Vlan Settings Cli
Apr 04, 2025
-
3 3 6 Endangered Animals Add Color Coding
Apr 04, 2025
-
Autumns School Holds A Volunteer Challenge
Apr 04, 2025
-
Sorting Finch Species Click And Learn Answer Key
Apr 04, 2025
Related Post
Thank you for visiting our website which covers about Software Lab Simulation 14-2 Using Event Viewer . We hope the information provided has been useful to you. Feel free to contact us if you have any questions or need further assistance. See you next time and don't miss to bookmark.
