Which Action Will Edit Locked Cells In A Protected Worksheet
Onlines
May 11, 2025 · 6 min read
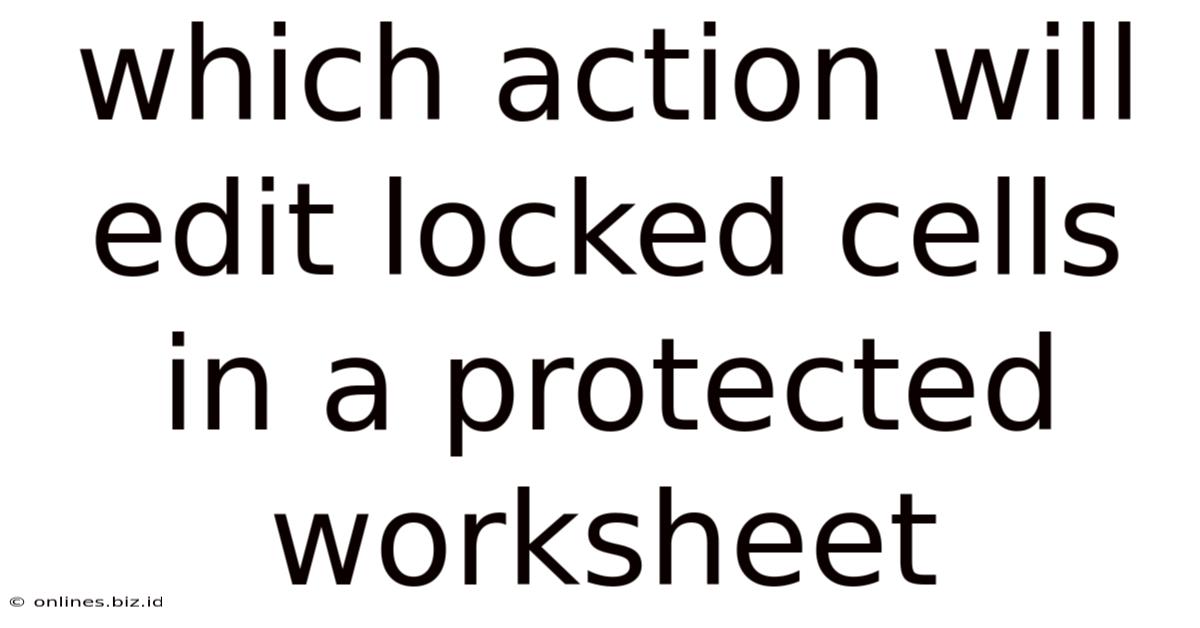
Table of Contents
Which Actions Will Edit Locked Cells in a Protected Worksheet?
Protecting your Excel worksheets is crucial for maintaining data integrity and preventing accidental modifications. However, sometimes you need to edit cells within a protected sheet, even if those cells are locked. This article will explore the various methods and actions that allow you to modify locked cells in a protected worksheet, providing a comprehensive guide for both beginners and advanced Excel users. We’ll delve into the nuances of worksheet protection, exploring different scenarios and offering practical solutions.
Understanding Worksheet Protection and Locked Cells
Before diving into the methods of editing locked cells, let's establish a clear understanding of how worksheet protection works. When you protect a worksheet, you essentially lock down the ability to change its contents. This protection is applied at the cell level. Each cell can be individually set to be locked or unlocked. By default, all cells are locked when a worksheet is newly created. However, the protection only takes effect if the worksheet is protected.
Key Differences:
- Unlocked Cells: These cells can be edited even when the worksheet is protected.
- Locked Cells: These cells are protected from changes when the worksheet is protected.
The Protection Process:
- Selecting Cells: You must first select the cells you want to lock or unlock before applying protection.
- Setting Cell Properties: Go to the
Format Cellsdialog box (right-click on a cell and select "Format Cells"). Under theProtectiontab, you'll find the "Locked" checkbox. Unchecking it unlocks the cell; checking it locks it. - Protecting the Worksheet: Once you've set the lock status for each cell, you need to protect the worksheet itself. Go to the
Reviewtab and click "Protect Sheet." This will bring up the "Protect Sheet" dialog box, allowing you to customize protection settings.
Methods to Edit Locked Cells in a Protected Worksheet
Several approaches allow you to modify locked cells within a protected worksheet, depending on your specific needs and the level of access required.
1. Unprotecting the Worksheet
The most straightforward (but often least recommended) method is to simply unprotect the worksheet. This gives you full access to all cells, allowing you to edit locked cells freely. However, this removes all protection, making the entire worksheet vulnerable to unintended changes.
Steps:
- Go to the
Reviewtab. - Click "Unprotect Sheet."
- Enter the password if one was set during protection (if you forgot the password, you may need data recovery methods – a separate issue beyond this article's scope).
- Make your edits.
- Protect the sheet again once you're finished.
Caution: This approach should be used with extreme caution. Only utilize this method if you’re confident in managing the worksheet’s protection status and the potential risks of removing it.
2. Using VBA (Visual Basic for Applications) Macros
VBA macros offer a powerful and controlled way to bypass protection and edit specific locked cells. This method allows you to make targeted changes without compromising the overall worksheet protection.
Example VBA Code:
This code snippet demonstrates how to unlock a specific cell (A1), edit its value, and then re-lock it:
Sub EditLockedCell()
'Disable events to prevent errors
Application.EnableEvents = False
'Unprotect the sheet (replace "YourPassword" with your actual password)
ActiveSheet.Unprotect Password:="YourPassword"
'Unlock the specific cell
Range("A1").Locked = False
'Edit the cell value
Range("A1").Value = "New Value"
'Lock the cell again
Range("A1").Locked = True
'Protect the sheet again
ActiveSheet.Protect Password:="YourPassword"
'Re-enable events
Application.EnableEvents = True
End Sub
Note: This code requires basic knowledge of VBA. Remember to replace "YourPassword" with your actual sheet protection password. Always back up your workbook before running any VBA code.
3. Modifying Protection Settings During Protection
When initially protecting the worksheet, you can select specific options that allow for editing specific ranges of cells even when the worksheet is protected. This is a more refined approach that doesn't require unprotecting the entire sheet or using VBA.
Steps:
- Go to the
Reviewtab and click "Protect Sheet". - In the "Protect Sheet" dialog box, uncheck the "Select locked cells" option.
- Check the "Select unlocked cells" option (this ensures you can only select and modify unlocked cells).
- You can then select any unlocked cells and make your changes. Locked cells will remain protected.
Advanced Settings: You can further customize this process by creating exceptions for specific ranges of cells. By unlocking the appropriate ranges beforehand, you can control which portions of your sheet are editable, even while the sheet is protected.
4. Using Data Validation to Control Input
Data validation can indirectly control edits to locked cells. Though it doesn't directly unlock the cell, it allows you to predefine acceptable input values. This technique is useful for controlling the data entered into specific cells while keeping the worksheet protected.
Steps:
- Select the locked cells you want to control.
- Go to the
Datatab and click "Data Validation". - Set the criteria for acceptable input (e.g., numbers only, specific values from a list, dates within a range).
- Protect the sheet, ensuring that the "Select locked cells" box is checked if you want to prevent users from overriding data validation with direct input.
Note: This method restricts the kind of input, not access itself. A user can still select and attempt to modify the cell, but the validation settings will prevent incorrect input.
5. Creating a Separate, Unprotected Worksheet
A more structured solution involves maintaining a separate, unprotected worksheet for editing. You can then link this worksheet to your protected worksheet to transfer the edited data. This is a cleaner method, especially if you frequently need to modify certain data points.
Best Practices for Worksheet Protection
Regardless of the method you choose, it's essential to follow best practices for managing worksheet protection:
- Use Strong Passwords: Employ strong, unique passwords to protect your worksheets.
- Regularly Review Protection Settings: Periodically check your protection settings to ensure they are still relevant and effective.
- Document Your Protection Strategy: Maintain clear documentation of your worksheet protection, including passwords (stored securely) and rationale behind protection choices.
- Consider User Permissions: If multiple users access the workbook, use appropriate user permissions to control access and editing rights.
- Back Up Your Workbook: Always create backups of your workbook before making significant changes or applying protection.
Choosing the Right Method
The optimal method for editing locked cells depends on your specific needs:
- For infrequent, single-cell edits: Unprotecting the sheet temporarily might be acceptable, but proceed with caution.
- For frequent, targeted edits: VBA macros provide a more controlled and efficient approach.
- For controlled input with validation: Use data validation to restrict data entry without sacrificing protection.
- For consistent data management: A separate, unprotected editing sheet offers superior organization.
By understanding these various methods and best practices, you can effectively manage worksheet protection while maintaining flexibility to modify your data as needed. Remember that data security and integrity are paramount; choose the method that best suits your situation while minimizing the risks.
Latest Posts
Related Post
Thank you for visiting our website which covers about Which Action Will Edit Locked Cells In A Protected Worksheet . We hope the information provided has been useful to you. Feel free to contact us if you have any questions or need further assistance. See you next time and don't miss to bookmark.