Which Feature Of Excel Changes Obvious Misspellings Automatically
Onlines
May 10, 2025 · 5 min read
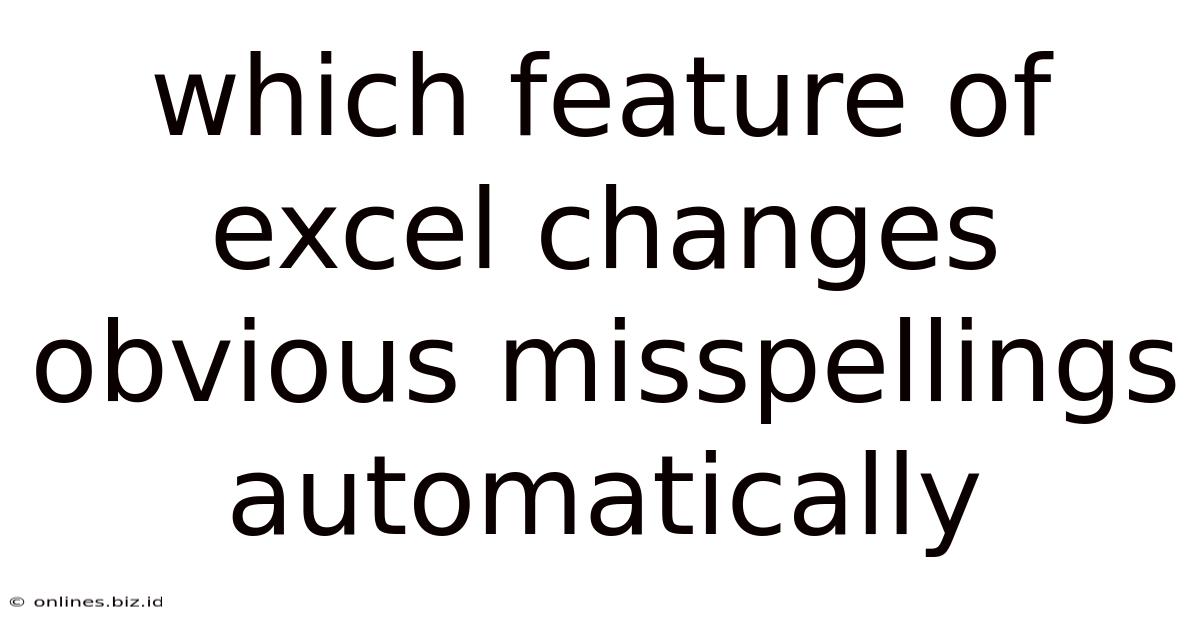
Table of Contents
Which Feature of Excel Changes Obvious Misspellings Automatically? AutoCorrect to the Rescue!
Microsoft Excel, a cornerstone of productivity for millions, offers a suite of features designed to streamline data entry and enhance accuracy. One such feature often overlooked but incredibly useful is AutoCorrect. This isn't just about correcting simple typos; it's a powerful tool that can significantly improve the overall quality and consistency of your spreadsheets, saving you valuable time and reducing errors. This comprehensive guide delves deep into Excel's AutoCorrect functionality, explaining how it identifies and automatically corrects obvious misspellings, and how you can customize it to perfectly match your needs.
Understanding Excel's AutoCorrect: More Than Just Spelling
While many associate AutoCorrect with simple spelling fixes like "teh" to "the," its capabilities extend far beyond basic typos. AutoCorrect in Excel is a sophisticated feature capable of:
- Correcting common spelling errors: It identifies and replaces frequently misspelled words with their correct counterparts. The list of automatically corrected words is extensive and updated regularly.
- Capitalizing words automatically: It recognizes the need for capitalization at the beginning of sentences and proper nouns, ensuring consistent formatting.
- Correcting capitalization inconsistencies: If you accidentally capitalize a word that shouldn't be, AutoCorrect often steps in to rectify this.
- Replacing incorrect abbreviations with their full forms: You can train AutoCorrect to replace shortened versions of words or phrases with their complete equivalents.
- Correcting repeated characters: Those accidental double-taps of a letter? AutoCorrect is there to rescue you.
- Automating symbol corrections: If you frequently use the wrong symbols, you can configure it to correct these automatically.
How AutoCorrect Identifies and Corrects Misspellings
The magic behind Excel's AutoCorrect lies in its built-in dictionary and its ability to learn from your usage patterns. It uses a sophisticated algorithm that analyzes the context of the text entered, taking into account:
- The surrounding words: The algorithm looks at the words before and after the potential misspelling to better understand the intended meaning.
- Common spelling patterns: It leverages knowledge of typical spelling errors and common misspellings.
- User-defined corrections: You can personally train AutoCorrect to learn your own specific typing habits and preferred spellings.
This multi-faceted approach makes AutoCorrect highly effective at catching even subtle errors that might evade other spell-checking tools.
Customizing AutoCorrect for Personalized Accuracy
The beauty of Excel's AutoCorrect lies in its customizability. You can tailor it to your exact needs, ensuring it corrects errors consistently and efficiently. Here's how you can fine-tune its settings:
Accessing AutoCorrect Options
- Open Excel: Launch your Microsoft Excel application.
- Navigate to File: Click on the "File" tab in the upper-left corner.
- Select Options: Choose "Options" from the left-hand menu.
- Locate Proofing: In the Excel Options dialog box, select "Proofing" from the left-hand menu.
- AutoCorrect Options: Click on the "AutoCorrect Options..." button.
Refining AutoCorrect Settings
The "AutoCorrect Options" dialog box is where the magic happens. Here you can:
- Review and modify existing entries: The list shows words and phrases that AutoCorrect automatically replaces. You can edit or delete entries as needed.
- Add new entries: Click "Add" to add new corrections. This is crucial for adding personalized corrections for commonly misspelled words or phrases specific to your work.
- Configure capitalization rules: Control how AutoCorrect handles capitalization. You can specify whether to automatically capitalize the first letter after a period or other punctuation.
- Manage automatic formatting: Fine-tune how AutoCorrect handles formatting such as straight quotes and symbols.
- Enable or disable AutoCorrect: You can temporarily turn off AutoCorrect if you need to input text without any automatic corrections.
Advanced AutoCorrect Techniques: Beyond Basic Spelling
While correcting spelling mistakes is its primary function, AutoCorrect offers opportunities for more sophisticated use cases:
- Creating custom abbreviations: Frequently use long phrases? AutoCorrect can be trained to replace them with shorter abbreviations, speeding up your workflow. For example, you could set "FY24" to automatically expand to "Fiscal Year 2024."
- Enhancing data consistency: Ensure uniformity by setting AutoCorrect to correct inconsistent spellings of names, locations, or product names.
- Automating data entry tasks: In certain scenarios, you can significantly automate data entry by creating custom AutoCorrect rules. This is particularly useful when working with repeated data patterns or predefined values.
Troubleshooting Common AutoCorrect Issues
Even with its powerful capabilities, you might encounter some issues with Excel's AutoCorrect:
- Unwanted corrections: Sometimes AutoCorrect might misinterpret your text and make unwanted changes. Review your AutoCorrect options to remove or modify problematic entries.
- Conflicts with other applications: AutoCorrect settings in other Microsoft Office applications might influence Excel's behavior. Ensure consistent settings across all Office apps.
- Performance issues: An extremely large AutoCorrect list could potentially impact Excel's performance. Regularly review and clean up your AutoCorrect list to remove unnecessary entries.
Optimizing Your Spreadsheet Workflow with AutoCorrect
Integrating AutoCorrect into your daily Excel workflow offers several advantages:
- Improved data accuracy: Reduce the risk of errors by automatically correcting common mistakes.
- Increased efficiency: Save time by automating the correction process.
- Enhanced consistency: Maintain uniform spelling and formatting across your spreadsheets.
- Reduced workload: Minimize the need for manual spell checking and correction.
AutoCorrect and SEO: An Indirect but Valuable Connection
While AutoCorrect doesn't directly impact your search engine optimization (SEO), its contribution to data accuracy and consistency indirectly benefits your SEO efforts. Clean, error-free data is crucial for creating high-quality content and ensuring the accuracy of information presented on your website. This, in turn, can improve user experience and potentially enhance your search engine rankings.
Conclusion: Mastering Excel's AutoCorrect for a Seamless Experience
Excel's AutoCorrect feature is a powerful, often underestimated tool for enhancing your spreadsheet productivity. By understanding its capabilities, customizing its settings, and addressing potential issues, you can significantly improve the accuracy, consistency, and efficiency of your work. Embrace AutoCorrect as a valuable ally in your pursuit of error-free spreadsheets and a streamlined workflow. Through the strategic use of AutoCorrect, not only will you enhance the speed and accuracy of your data entry, but you'll also contribute to the creation of more reliable and impactful spreadsheets. Remember to regularly review and refine your AutoCorrect settings to maximize its benefit, ensuring it aligns seamlessly with your unique working style and project requirements. This proactive approach will safeguard against unintended corrections and enhance your overall Excel experience, making data management more intuitive and less prone to human error.
Latest Posts
Latest Posts
-
Suppose A Pigeon That Is Homozygous For The Grouse Allele
May 10, 2025
-
Espresso Express Operates A Number Of
May 10, 2025
-
Which Of The Following Is The Best Description Of Wysiwyg
May 10, 2025
-
Eesc 1010 The Dynamic Earth Lab Manual
May 10, 2025
-
All Of The Following Are Methods Of Food Preservation Except
May 10, 2025
Related Post
Thank you for visiting our website which covers about Which Feature Of Excel Changes Obvious Misspellings Automatically . We hope the information provided has been useful to you. Feel free to contact us if you have any questions or need further assistance. See you next time and don't miss to bookmark.