Which Of The Following Is An Absolute Pathname
Onlines
May 08, 2025 · 6 min read
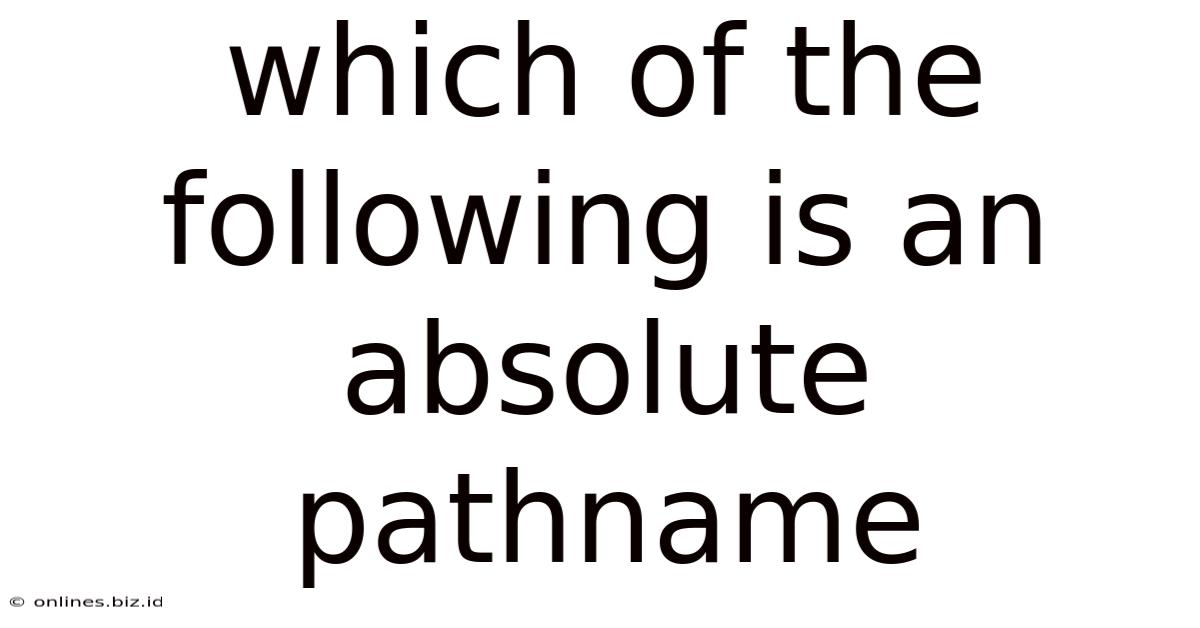
Table of Contents
Which of the Following is an Absolute Pathname? A Deep Dive into File Paths
Understanding file paths is crucial for anyone working with computers, whether you're a programmer, system administrator, or just a regular user. Knowing the difference between absolute and relative pathnames is essential for navigating your file system efficiently and avoiding common errors. This comprehensive guide will delve into the concept of absolute pathnames, contrasting them with relative pathnames, and providing clear examples to solidify your understanding. We'll explore various operating systems and their conventions to provide a truly holistic perspective.
What is a Pathname?
Before diving into absolute pathnames, let's establish a foundational understanding of what a pathname is. A pathname, or simply path, is a string of characters that specifies the location of a file or directory within a file system. Think of it as the address of a file on your computer. It guides the operating system to the precise location of the desired resource. Pathnames can be either absolute or relative, and understanding this distinction is key.
Absolute Pathnames: The Complete Address
An absolute pathname, also known as an absolute path, provides the complete and unambiguous location of a file or directory starting from the root directory. It's like providing a full postal address, including the street number, city, state, and zip code. No matter where you are in the file system, an absolute path will always lead you to the same destination.
The root directory is the top-level directory in a file system. Its representation varies across operating systems:
- Linux/macOS: The root directory is represented by a single forward slash (
/). For example,/home/user/documents/report.txtis an absolute path. - Windows: The root directory is typically represented by a drive letter followed by a backslash (
\). For example,C:\Users\User\Documents\report.txtis an absolute path.
Key Characteristics of Absolute Pathnames:
- Uniqueness: Each file and directory has only one absolute pathname.
- Independence: An absolute pathname is independent of the current working directory.
- Root Directory: Always starts from the root directory.
- Separators: Uses forward slashes (
/) in Linux/macOS and backslashes (\) in Windows to separate directories.
Examples of Absolute Pathnames:
Let's consider some examples across different operating systems:
Linux/macOS:
/etc/passwd: This points to the password file located in the/etcdirectory./usr/local/bin/myprogram: This points to an executable file namedmyprogramwithin the/usr/local/bindirectory./home/john/documents/report.pdf: This points to a PDF document located in John's documents folder.
Windows:
C:\Windows\System32\notepad.exe: This points to the notepad application.D:\Projects\MyProject\data.csv: This points to a CSV file within a project directory on the D drive.\\server\sharedfolder\document.docx: This points to a document located on a network share. Note the double backslash at the beginning, indicating a network path.
Relative Pathnames: The Short Cut
In contrast to absolute pathnames, relative pathnames (or relative paths) specify the location of a file or directory relative to the current working directory. It's like giving directions based on your current location. If you're standing in your kitchen and someone asks for the living room, you might say "go down the hall and turn left." That's a relative path.
Key Characteristics of Relative Pathnames:
- Context-dependent: The interpretation of a relative pathname depends on the current working directory.
- Shorter: Often shorter and more convenient than absolute pathnames for referring to files within the same directory or subdirectories.
- Flexibility: Allows you to easily refer to files in different locations relative to your current position.
Examples of Relative Pathnames:
Let's assume the current working directory is /home/user/documents:
report.txt: This refers to a file namedreport.txtin the current directory.data/spreadsheet.xlsx: This refers to a file namedspreadsheet.xlsxlocated inside thedatasubdirectory within the current directory.../images/logo.png: This refers to a file namedlogo.pnglocated in theimagesdirectory one level up from the current directory...represents the parent directory.
Windows Example (Current working directory: C:\Users\User\Documents):
myfile.txt: Refers tomyfile.txtin the current directory.project\report.pdf: Refers toreport.pdfinside theprojectsubdirectory...\Pictures\image.jpg: Refers toimage.jpgin thePicturesdirectory one level up.
Why Use Absolute Pathnames?
Absolute pathnames offer several advantages:
- Clarity: They leave no ambiguity about the location of a file, avoiding potential errors.
- Portability: Scripts and programs that use absolute paths will work regardless of the current working directory.
- Consistency: They ensure consistent access to files across different users and sessions.
- Security: They are particularly important in security contexts where precise control over file access is needed.
Why Use Relative Pathnames?
Relative pathnames are useful in certain situations:
- Convenience: They are often shorter and easier to type when referring to files within the same directory structure.
- Flexibility: They adapt to changes in the current working directory.
- Relocatable applications: They make applications more easily relocatable as they don't hardcode absolute paths.
Distinguishing Absolute and Relative Paths: A Practical Example
Let's say you have the following file structure:
/home/user/
├── documents/
│ ├── report.txt
│ └── data/
│ └── spreadsheet.xlsx
└── images/
└── logo.png
Here's how the paths would look:
| File/Directory | Absolute Path (Linux/macOS) | Relative Path (from /home/user/documents) |
|---|---|---|
report.txt |
/home/user/documents/report.txt |
report.txt |
spreadsheet.xlsx |
/home/user/documents/data/spreadsheet.xlsx |
data/spreadsheet.xlsx |
logo.png |
/home/user/images/logo.png |
../images/logo.png |
Common Errors and Best Practices
- Incorrect Path Separators: Mixing forward and backward slashes can lead to errors. Always use the correct separators for your operating system.
- Typographical Errors: Even a small typo can prevent your program from finding the file. Double-check your paths carefully.
- Missing Directories: Make sure all directories in your path exist before trying to access a file.
- Relative Path Ambiguity: Be mindful of the current working directory when using relative paths.
- Hardcoding Paths: Avoid hardcoding absolute paths in your code whenever possible. Use relative paths or environment variables for better portability and maintainability.
Conclusion
Understanding the difference between absolute and relative pathnames is a fundamental aspect of working with computers. Choosing the right type of pathname depends on the context and the specific needs of your task. By understanding the strengths and weaknesses of each approach, you can write more robust, portable, and efficient code, and navigate your file system with greater confidence. Remember to always be meticulous in specifying your paths to avoid errors and ensure your applications run smoothly. This detailed explanation provides a solid foundation for anyone looking to master file system navigation and improve their overall computing skills. Remember to always consider security and best practices when handling file paths.
Latest Posts
Latest Posts
-
Match Each Planet To The Sentence That Best Describes It
May 08, 2025
-
Identify The True Statements About Arbitration
May 08, 2025
-
The Most Significant Complication Related To Continuous Tube Feedings Is
May 08, 2025
-
Customers Competitors And Suppliers Are Examples Of Various
May 08, 2025
-
Which Of The Following Sentences Is True
May 08, 2025
Related Post
Thank you for visiting our website which covers about Which Of The Following Is An Absolute Pathname . We hope the information provided has been useful to you. Feel free to contact us if you have any questions or need further assistance. See you next time and don't miss to bookmark.