Word Module 3 Sam End Of Module Project 1
Onlines
Apr 05, 2025 · 6 min read
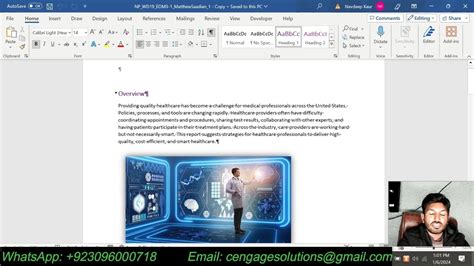
Table of Contents
Word Module 3 SAM End of Module Project 1: A Comprehensive Guide
This guide provides a detailed walkthrough of the Word Module 3 SAM End of Module Project 1. We'll cover each step, providing explanations and tips to help you successfully complete the project and solidify your understanding of Microsoft Word's features. This comprehensive guide is designed to be both instructional and easily searchable, incorporating relevant keywords for optimal SEO.
Understanding the Project Requirements
Before diving into the specifics, let's understand the core objective of this project. Generally, this project assesses your proficiency in utilizing advanced Word features, including but not limited to:
- Advanced formatting: This encompasses using styles, controlling line spacing, adjusting paragraph spacing, and managing indentation.
- Working with tables: Creating, formatting, and manipulating tables, including adding borders, shading, and merging/splitting cells.
- Inserting and modifying graphics: Incorporating images and adjusting their properties for optimal placement and appearance within the document.
- Using headers and footers: Adding page numbers, dates, and other information to the document header and footer.
- Mail merge: (Depending on the specific project requirements) This may involve creating a mail merge document to personalize letters or other documents.
- Collaboration features: (Again, depending on the specific version) Utilizing features to track changes, add comments, and collaborate effectively on a document.
Project Breakdown: Step-by-Step Guide
The exact steps involved will depend on the specific instructions provided in your SAM project. However, we can break down the typical tasks involved into manageable sections. Remember to always refer to your specific project instructions for exact requirements.
Step 1: Setting Up the Document
Begin by creating a new Word document. Choose a suitable page size and orientation (usually letter-size portrait). It's crucial to start with a clean document to avoid potential formatting issues. This is a fundamental step that sets the stage for the rest of the project, so don't rush this process.
Step 2: Applying Styles for Consistent Formatting
Word's built-in styles are invaluable for maintaining consistent formatting. Instead of manually formatting each heading and paragraph, use the pre-defined styles or create your own custom styles to ensure uniformity throughout the document. This simplifies editing and ensures a professional look. Utilizing styles efficiently is a key aspect of professional document creation, demonstrating a strong command of Word's functionality.
Tips for working with styles:
- Familiarize yourself with the Styles pane: This is your control center for managing styles. You can easily apply, modify, and create new styles here.
- Use heading styles (Heading 1, Heading 2, etc.): These styles automatically generate a table of contents and improve document navigation.
- Create custom styles: If the pre-defined styles don't fit your needs, create your own custom styles for consistent formatting across elements.
Step 3: Mastering Table Creation and Manipulation
Tables are a crucial tool for organizing data effectively. This section covers creating tables, formatting them, and managing their properties.
Key Table Functions:
- Inserting a table: Use the "Insert Table" function to create a table of the desired size.
- Adding and deleting rows and columns: Easily manage table dimensions by adding or removing rows and columns as needed.
- Merging and splitting cells: Combine cells to create larger header cells or split cells to improve data organization.
- Applying borders and shading: Add visual enhancements by using different border styles and cell shading to highlight important information.
- Formatting table data: Use alignment options, font styles, and cell padding to improve the overall readability and presentation of the table data.
Step 4: Integrating and Formatting Graphics
Visual elements significantly enhance the appeal and clarity of documents. This stage focuses on inserting images, adjusting their size and position, and applying relevant formatting.
Graphics-related tasks:
- Inserting images: Import images from your computer or online sources.
- Resizing and repositioning: Adjust image size and placement to fit seamlessly into your document's layout.
- Wrapping text: Control how text flows around images using text wrapping options.
- Applying image styles: Use pre-defined image styles to standardize the look of your images.
Step 5: Creating and Formatting Headers and Footers
Headers and footers provide space for page numbers, dates, and other essential information.
Headers and footers elements:
- Page numbers: Automatically generate page numbers using Word's built-in functionality.
- Dates and times: Insert the current date and time, which will automatically update.
- Custom text and images: Include any other relevant information or branding elements.
- Different headers and footers for odd and even pages: Utilize this feature for creating more sophisticated layouts.
Step 6: Mail Merge (if applicable)
Depending on your SAM project instructions, you might need to perform a mail merge. This involves creating a main document (the form letter) and a data source (a list of recipients). The mail merge function combines the two to generate personalized documents.
Key mail merge steps:
- Creating the main document: Design your template letter or document.
- Creating the data source: Prepare an Excel or other compatible file containing recipient information.
- Connecting the main document and data source: Use Word's mail merge wizard to link them.
- Previewing and completing the merge: Review personalized documents before generating the final merged output.
Step 7: Collaboration Features (if applicable)
In some projects, you might be asked to use collaborative features like track changes or comments. This is particularly relevant if you're working on a group project.
Collaboration tools:
- Track changes: Enable this feature to see revisions made by others.
- Comments: Add comments to specific sections to provide feedback.
- Accepting or rejecting changes: Review and manage the changes made by collaborators.
Troubleshooting Common Issues
While working on this project, you may encounter various challenges. Here are some common issues and their solutions:
- Formatting inconsistencies: Double-check your style usage. Ensure you are consistently applying the correct styles to maintain uniformity.
- Image placement problems: Experiment with different text wrapping options to find the best way to integrate your images.
- Table formatting issues: Verify that your table cells are properly merged or split, and that borders and shading are applied correctly.
- Mail merge errors: Ensure your data source is properly formatted and linked to your main document. Check for data type mismatches or errors in your data source.
Advanced Tips and Optimization Strategies
To elevate your project and demonstrate a deeper understanding of Word, consider these advanced strategies:
- Mastering keyboard shortcuts: Learning shortcuts significantly speeds up your workflow.
- Utilizing advanced formatting options: Explore features like columns, drop caps, and text boxes for creative document design.
- Exploring macro automation: For repetitive tasks, explore the use of macros to automate your workflow.
- Creating custom templates: Develop reusable templates for future documents to maintain consistency in your work.
Conclusion
Completing the Word Module 3 SAM End of Module Project 1 requires a thorough understanding of several key features. This guide provides a detailed breakdown of the process, offering insights into each stage and tackling common challenges. By carefully following these steps and practicing regularly, you can not only successfully complete this project but also significantly improve your overall proficiency in Microsoft Word. Remember to always consult your specific project instructions for precise requirements and grading criteria. Good luck!
Latest Posts
Latest Posts
-
Following The Pattern Write Out The Missing Numbers In Spanish
Apr 05, 2025
-
Summary Of Chapter 20 In The Giver
Apr 05, 2025
-
What Makes This Passage An Example Of Expository Prose
Apr 05, 2025
-
Summary Of Chapter 12 Of The Giver
Apr 05, 2025
-
Nurse Dee Is Preparing To Assess Ms Hodges
Apr 05, 2025
Related Post
Thank you for visiting our website which covers about Word Module 3 Sam End Of Module Project 1 . We hope the information provided has been useful to you. Feel free to contact us if you have any questions or need further assistance. See you next time and don't miss to bookmark.
