Excel 2019 In Practice - Ch 4 Guided Project 4-3
Onlines
May 10, 2025 · 6 min read
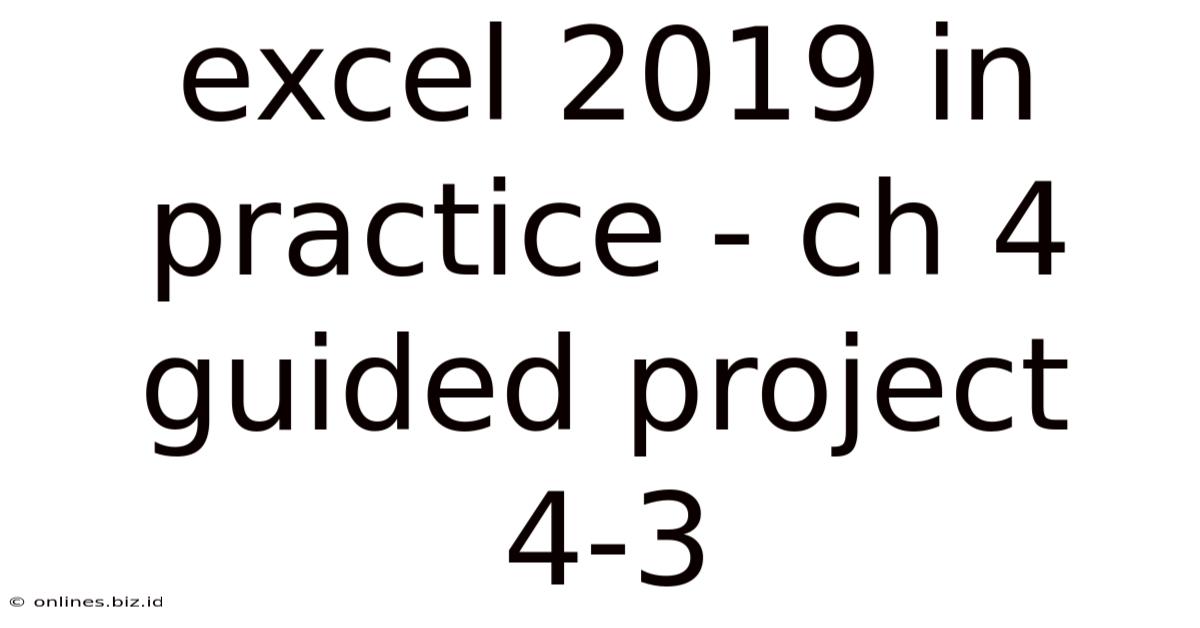
Table of Contents
Excel 2019 in Practice: Chapter 4, Guided Project 4-3 – Mastering Data Analysis with PivotTables and Charts
This comprehensive guide delves into Guided Project 4-3 from Chapter 4 of "Excel 2019 in Practice," focusing on leveraging PivotTables and PivotCharts for powerful data analysis. We'll walk through the project step-by-step, explaining each function and offering insightful tips to enhance your data manipulation skills. This guide aims to be more than just a walkthrough; it's designed to solidify your understanding of PivotTables and charts, enabling you to apply these techniques to your own datasets effectively.
Understanding the Project's Goal
Guided Project 4-3 typically involves analyzing a dataset, likely containing sales data across different regions, products, or time periods. The primary objective is to use PivotTables and PivotCharts to summarize, analyze, and visualize this data, uncovering key trends and insights. This involves creating interactive PivotTables to drill down into specific details and generating various chart types to represent the data visually. The project emphasizes the power of PivotTables in aggregating and summarizing large datasets quickly and efficiently.
Step-by-Step Walkthrough: Building the PivotTable and PivotChart
Let's assume the dataset contains columns for: Region, Product, Salesperson, Date, and Sales Amount. The exact columns might vary slightly depending on your specific textbook edition. However, the fundamental principles remain the same.
1. Preparing the Data:
- Clean Data: Before creating a PivotTable, ensure your data is clean and consistent. This includes checking for errors, inconsistencies, or missing values. Correcting these issues beforehand ensures accurate analysis.
- Data Range: Identify the complete range of cells containing your data. This is crucial for selecting the correct data source for your PivotTable.
2. Creating the PivotTable:
- Insert Tab: Navigate to the "Insert" tab in the Excel ribbon.
- PivotTable: Click on the "PivotTable" button.
- Choosing Data Source: The "Create PivotTable" dialog box appears. Select the range of cells containing your data.
- Location: Choose where you want to place the PivotTable. You can place it in a new worksheet or within the existing worksheet.
- Click "OK": This initiates the PivotTable creation process. A blank PivotTable will appear, along with the "PivotTable Fields" pane.
3. Building the PivotTable Structure:
The "PivotTable Fields" pane is your control center. It lists all the columns from your dataset. To build the PivotTable, you'll drag and drop these fields into different areas:
- Rows: This area defines the rows of your PivotTable. For example, dragging "Region" into the "Rows" area will group the data by region.
- Columns: This area defines the columns of your PivotTable. Dragging "Product" into the "Columns" area will arrange the data by product.
- Values: This area specifies the data you want to summarize. Drag "Sales Amount" into the "Values" area. By default, it likely sums the sales amounts. You can change this aggregation method (Sum, Average, Count, etc.) by right-clicking on the field in the "Values" area.
- Filters: This area lets you filter the data based on specific criteria. Dragging "Salesperson" into the "Filters" area allows you to filter the results by individual salesperson.
Example:
If you drag "Region" to Rows, "Product" to Columns, and "Sales Amount" to Values, the PivotTable will display a summary of sales amounts for each product within each region. This provides a powerful overview of sales performance across different regions and product lines.
4. Exploring and Refining the PivotTable:
- Data Slicing: Experiment with different combinations of fields in the Rows, Columns, Values, and Filters areas to explore different aspects of your data.
- Calculated Fields: You can create calculated fields within the PivotTable to perform additional calculations (e.g., calculating profit margins).
- Formatting: Format the PivotTable for better readability and visual appeal. This includes adding number formats, changing font styles, and adding borders.
- Subtotal and Grand Totals: Utilize the options to show or hide subtotals and grand totals for various levels of data aggregation.
5. Creating the PivotChart:
Once the PivotTable is built, creating a PivotChart is straightforward:
- Select the PivotTable: Click anywhere within the PivotTable.
- Insert Tab: Go to the "Insert" tab.
- PivotChart: Choose the desired chart type from the "Charts" group (e.g., Column chart, Bar chart, Pie chart, Line chart). The chart type best suited for your data will depend on the insights you want to highlight.
- Customization: Customize your PivotChart (titles, labels, legends, colors, etc.) to make it clear, informative, and visually appealing.
Advanced PivotTable Techniques:
The basic steps above provide a foundation for using PivotTables and PivotCharts. Let's explore some advanced techniques to further refine your analysis:
- Data Grouping: Group data by date (e.g., yearly, quarterly, monthly) to analyze trends over time. This is particularly useful for sales data spanning several years.
- Calculated Fields and Items: Create custom calculated fields for more complex analyses. For example, you might calculate the percentage of total sales for each region or product. Calculated items allow you to group or filter data based on specific criteria within a field.
- Value Field Settings: Carefully consider the "Value Field Settings" for the "Sales Amount" field (or whichever field is in your Values area). This allows you to choose the summarization method (Sum, Average, Count, Max, Min, etc.), and to display the values as percentages, running totals, or other useful metrics.
- Show Values As: This powerful option allows for dynamic changes in how your summary data is displayed. You might choose to show values as a percentage of the grand total, percentage of row total, percentage of column total, or difference from a previous period. This feature is key for comparison and trend analysis.
- Slicers and Timelines: Enhance interactivity using slicers and timelines to filter the PivotTable and PivotChart dynamically. Slicers allow for easy selection of specific values within a field. Timelines allow for convenient filtering of data based on date ranges.
- Drill Down and Drill Up: Explore the details of your data by drilling down into individual cells in the PivotTable. This reveals more granular information within specific categories. You can then "drill up" to return to the higher-level summary view.
Interpreting the Results: Drawing Meaningful Conclusions
The key to successful data analysis is not just creating the PivotTable and chart; it's about interpreting the results and drawing meaningful conclusions. Ask yourself questions such as:
- What are the top-performing regions or products?
- Are there any significant trends over time?
- Which salespersons consistently exceed expectations?
- Are there any unexpected patterns or anomalies in the data?
By carefully examining the summarized data and its visual representation, you can identify key performance indicators (KPIs), uncover hidden patterns, and gain valuable insights to support better decision-making.
Beyond Guided Project 4-3: Real-World Applications
The techniques learned in Guided Project 4-3 are widely applicable in various contexts:
- Sales Analysis: Tracking sales performance by region, product, salesperson, and time period.
- Marketing Analysis: Analyzing campaign effectiveness based on various metrics.
- Financial Analysis: Examining financial statements to identify trends and patterns.
- Human Resources: Analyzing employee data to identify trends in hiring, turnover, or compensation.
- Project Management: Tracking project progress and resource allocation.
Mastering PivotTables and PivotCharts is a valuable skill for anyone working with data. By understanding the underlying principles and employing the advanced techniques discussed here, you'll unlock the power of Excel for insightful data analysis and effective decision-making. This guide provides a comprehensive foundation, enabling you to tackle more complex data analysis tasks with confidence. Remember to consistently practice and explore different data sets to further hone your skills and unlock the full potential of Excel's data analysis capabilities.
Latest Posts
Latest Posts
-
Found In Window Glass And Computer Chips
May 10, 2025
-
Correctly Label The Following Veins Of The Head And Neck
May 10, 2025
-
Finance Managers Need To Interact Constantly With
May 10, 2025
-
Predictive Analytics Is Used For All Of The Following Except
May 10, 2025
-
Ethnic Identity Is Derived From A Sense Of Shared
May 10, 2025
Related Post
Thank you for visiting our website which covers about Excel 2019 In Practice - Ch 4 Guided Project 4-3 . We hope the information provided has been useful to you. Feel free to contact us if you have any questions or need further assistance. See you next time and don't miss to bookmark.