In Cell E2 Enter A Formula Using Textjoin
Onlines
May 10, 2025 · 4 min read
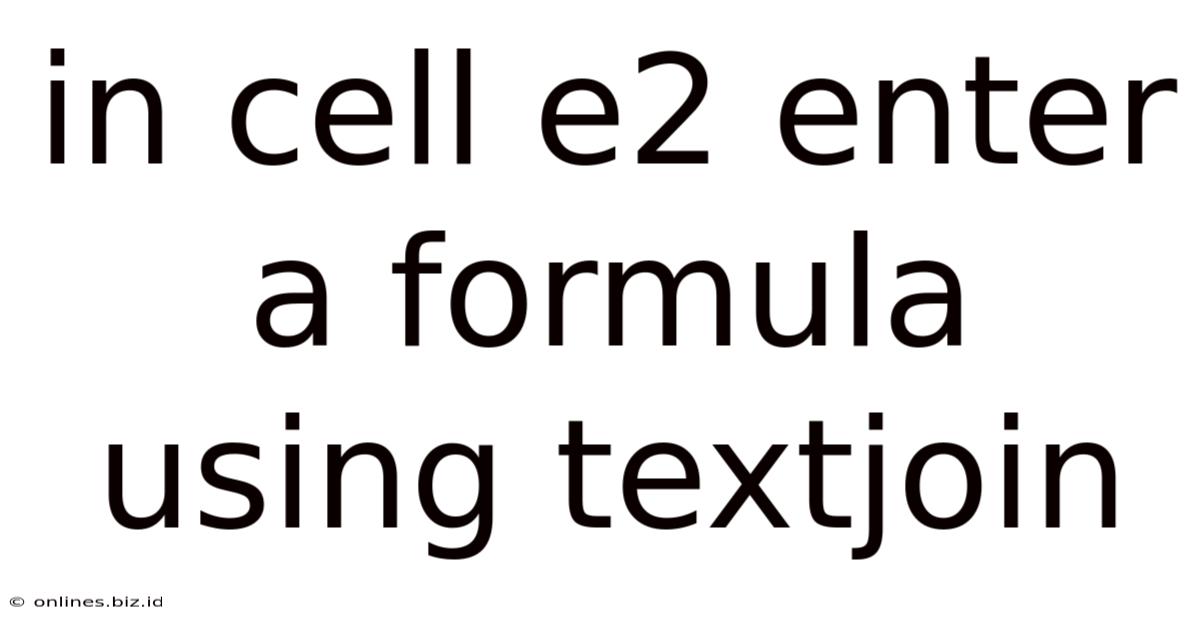
Table of Contents
Mastering the TEXTJOIN Formula in Excel: A Comprehensive Guide
The TEXTJOIN function in Excel is a powerful tool that allows you to concatenate multiple text strings with a specified delimiter. Unlike its predecessors, CONCATENATE and &, TEXTJOIN offers significantly enhanced flexibility and efficiency, especially when dealing with a large number of text strings or variable ranges. This comprehensive guide will delve into the intricacies of the TEXTJOIN function, providing you with practical examples and advanced techniques to master its usage.
Understanding the TEXTJOIN Function
The TEXTJOIN function has the following syntax:
TEXTJOIN(delimiter, ignore_empty, text1, [text2], ...)
Let's break down each argument:
-
delimiter: This is the character or string that separates the joined text strings. It can be anything from a simple space (" ") to a more complex string like ", ". This argument is required.
-
ignore_empty: This is a logical value (TRUE or FALSE) that determines whether empty cells should be included in the joined text.
TRUEexcludes empty cells, whileFALSEincludes them. This argument is required. -
text1, [text2], ...: These are the text strings or cell references you want to concatenate.
text1is required, while subsequenttextnarguments are optional. You can include up to 255 text arguments.
Basic TEXTJOIN Examples in Cell E2
Let's assume you have data in columns A, B, and C, and you want to combine the text from these columns into a single string in cell E2. Here are some examples showcasing different uses of TEXTJOIN:
Example 1: Concatenating with a comma and ignoring empty cells
If your data in cells A2, B2, and C2 are "Apple", "Banana", and "Cherry", respectively, the following formula in E2 will produce "Apple,Banana,Cherry":
=TEXTJOIN(", ",TRUE,A2,B2,C2)
Here, ", " is the delimiter, TRUE ignores empty cells, and A2, B2, and C2 are the text strings to be joined.
Example 2: Including empty cells in the concatenation
If you want to include empty cells in the output, change the ignore_empty argument to FALSE:
=TEXTJOIN(", ",FALSE,A2,B2,C2)
If B2 is empty, the result will be "Apple,,Cherry".
Example 3: Using a different delimiter
You can use any character or string as a delimiter. For example, to use a semicolon and space as a delimiter:
=TEXTJOIN("; ",TRUE,A2,B2,C2)
This will produce "Apple; Banana; Cherry"
Example 4: Concatenating a range of cells
Instead of specifying individual cells, you can use a range:
=TEXTJOIN(", ",TRUE,A2:C2)
This is equivalent to the first example and achieves the same result.
Advanced TEXTJOIN Techniques
The true power of TEXTJOIN becomes apparent when dealing with more complex scenarios. Let's explore some advanced techniques:
Example 5: Concatenating with conditional logic
You can combine TEXTJOIN with other functions like IF to create conditional concatenations. For example, if you only want to include cells that contain a certain value:
=TEXTJOIN(", ",TRUE,IF(A2:C2="Apple","Apple",""))
This formula only includes "Apple" if it's present in the range A2:C2. Note that this is an array formula, so you might need to press Ctrl+Shift+Enter after entering it.
Example 6: Dynamically adjusting the range
You can use functions like OFFSET or INDIRECT to make the range of cells dynamic. This is useful when the number of cells to be concatenated changes. For instance:
=TEXTJOIN(", ",TRUE,OFFSET(A2,0,0,1,COUNT(A2:Z2)))
This formula will concatenate cells from A2 up to the last cell containing a value in row 2 (up to column Z). The COUNT function determines the number of non-empty cells, and OFFSET dynamically adjusts the range accordingly.
Example 7: Handling Errors with IFERROR
To prevent errors if your data contains issues, such as #VALUE! errors, incorporate IFERROR:
=TEXTJOIN(", ",TRUE,IFERROR(A2:C2,""))
This will replace any error values with empty strings before concatenation.
Example 8: Combining TEXTJOIN with other text functions
You can enhance your results by integrating other text functions such as UPPER, LOWER, TRIM, or LEFT to format the text before concatenation. For example:
=TEXTJOIN(", ",TRUE,UPPER(A2),LOWER(B2),TRIM(C2))
Troubleshooting and Common Issues
While TEXTJOIN is a robust function, you might encounter some issues. Here are some common problems and solutions:
-
#VALUE! Error: This usually indicates that one of the arguments in
TEXTJOINisn't a text string or a valid reference. Double-check your cell references and data types. -
Unexpected results: Carefully review your delimiter and
ignore_emptyarguments. Incorrect settings can lead to unexpected output. -
Performance issues with large datasets: For extremely large datasets, consider optimizing your formula or using alternative approaches to improve performance. For instance, breaking down the concatenation into smaller chunks can be beneficial.
-
Array formulas: Remember that some advanced examples, involving
IFand array operations, require you to press Ctrl+Shift+Enter to enter them as array formulas.
Conclusion: Unlocking the Full Potential of TEXTJOIN
The TEXTJOIN function offers a significant improvement over older methods of text concatenation in Excel. By understanding its various arguments and applying the advanced techniques described above, you can unlock its full potential to streamline your workflow and efficiently manage textual data. Remember to always double-check your formulas and handle potential errors appropriately to ensure accurate and reliable results. With practice and experimentation, TEXTJOIN will become an invaluable tool in your Excel arsenal.
Latest Posts
Latest Posts
-
Culture Includes All Of The Following Except
May 10, 2025
-
Nature Of Science Amoeba Sisters Answer Key
May 10, 2025
-
Quantitative Methods For Business 13th Edition
May 10, 2025
-
An Experienced User Has Installed Oracle Vm
May 10, 2025
-
10 6 Study Guide And Intervention
May 10, 2025
Related Post
Thank you for visiting our website which covers about In Cell E2 Enter A Formula Using Textjoin . We hope the information provided has been useful to you. Feel free to contact us if you have any questions or need further assistance. See you next time and don't miss to bookmark.