Move The Contents Of Cell G9 To A11
Onlines
May 09, 2025 · 6 min read
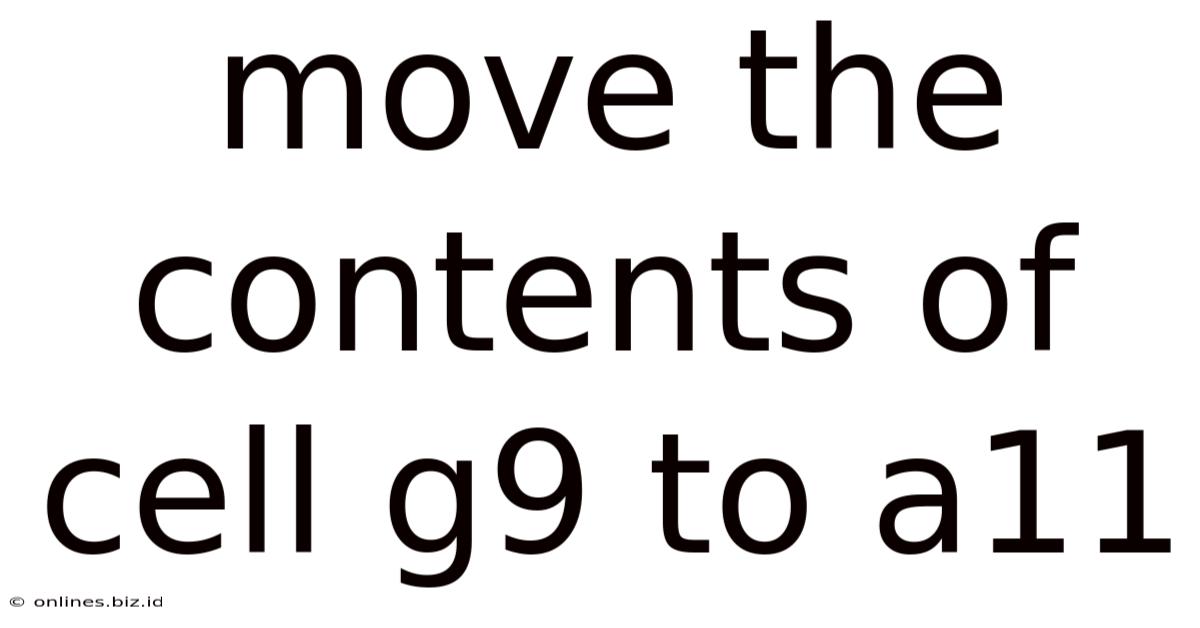
Table of Contents
Moving the Contents of Cell G9 to A11: A Comprehensive Guide
Moving cell contents in spreadsheet software like Microsoft Excel or Google Sheets is a fundamental task. While seemingly simple, the process can become more complex depending on the data type, formatting, and desired outcome. This comprehensive guide explores various methods to move the contents of cell G9 to A11, addressing potential challenges and providing solutions for different scenarios. We'll cover simple copy-pasting, advanced techniques using formulas, and considerations for preserving formatting and handling different data types.
Understanding the Task: G9 to A11
The core objective is to transfer the information residing in cell G9 to cell A11. This seemingly straightforward action involves several considerations:
- Data Type: Is the content in G9 text, a number, a date, a formula, or a combination? Different data types may require different handling approaches.
- Formatting: Does the cell in G9 have any special formatting (bold, italics, font size, number format, etc.)? You may want to preserve this formatting in A11.
- Formula Dependence: Does any other cell in the spreadsheet rely on the value in G9? Moving the content might break these dependencies.
- Error Handling: What happens if G9 is empty or contains an error? Your method should gracefully handle these situations.
Method 1: Simple Copy and Paste
This is the most straightforward method, ideal for simple text or numbers.
Steps:
- Select Cell G9: Click on cell G9 to highlight it.
- Copy: Use the keyboard shortcut Ctrl+C (Windows) or Cmd+C (Mac), or right-click and select "Copy."
- Select Cell A11: Click on cell A11.
- Paste: Use the keyboard shortcut Ctrl+V (Windows) or Cmd+V (Mac), or right-click and select "Paste."
This method copies both the value and the formatting from G9 to A11. However, if G9 contains a formula, only the result of the formula will be copied, not the formula itself.
Method 2: Using Formulas: The =G9 Approach
This method is superior if you need to maintain a dynamic link between G9 and A11. Any changes to G9 will automatically be reflected in A11.
Steps:
- Select Cell A11: Click on cell A11.
- Enter Formula: Type
=G9into the formula bar and press Enter.
This simple formula instructs the spreadsheet to display the value of cell G9 in cell A11. Crucially, it maintains a live connection; if the content of G9 changes, A11 will update accordingly. This is especially useful for tracking data or performing calculations. However, if G9 is ever deleted, A11 will display a #REF! error.
Method 3: Advanced Formula Techniques for Data Handling
For more complex scenarios, you can use more advanced formulas to handle specific data types and situations.
Handling Errors with IFERROR
If there's a possibility that G9 might be empty or contain an error, use the IFERROR function to provide a default value or handle the error gracefully:
=IFERROR(G9,"No Data")
This formula will display the content of G9 if it's valid; otherwise, it will display "No Data". You can replace "No Data" with any desired text or value.
Extracting Specific Parts of Data with LEFT, MID, RIGHT
If G9 contains text and you only need a portion of it, use the LEFT, MID, or RIGHT functions:
=LEFT(G9,5): Extracts the first 5 characters of G9.=MID(G9,3,7): Extracts 7 characters starting from the 3rd character of G9.=RIGHT(G9,2): Extracts the last 2 characters of G9.
Data Cleaning with TRIM, CLEAN, UPPER, LOWER
These functions are helpful if the data in G9 needs cleaning before transfer:
=TRIM(G9): Removes leading and trailing spaces.=CLEAN(G9): Removes non-printable characters.=UPPER(G9): Converts text to uppercase.=LOWER(G9): Converts text to lowercase.
Method 4: VBA Macro (for Advanced Users)
For advanced users, a Visual Basic for Applications (VBA) macro provides highly customizable automation. This is particularly useful when dealing with large datasets or repetitive tasks. However, VBA requires programming knowledge.
Sub MoveG9ToA11()
Range("A11").Value = Range("G9").Value
'Optional: Copy formatting as well
'Range("A11").NumberFormat = Range("G9").NumberFormat
'Range("A11").Font.Bold = Range("G9").Font.Bold
'Add more formatting properties as needed
End Sub
This macro directly copies the value of G9 to A11. You can extend it to copy formatting as well (commented lines show example).
Choosing the Right Method
The best method depends on your specific needs:
- Simple Copy-Paste: Fastest and easiest for simple text or numbers, but doesn't maintain a dynamic link.
=G9Formula: Ideal for maintaining a dynamic link between G9 and A11, automatically updating A11 when G9 changes. Vulnerable to#REF!errors if G9 is deleted.- Advanced Formulas: Offers fine-grained control over data manipulation, error handling, and data extraction.
- VBA Macro: Provides ultimate control and automation for complex tasks, but requires programming knowledge.
Beyond the Basics: Error Handling and Data Validation
Robust spreadsheet design incorporates error handling and data validation to prevent unexpected results. Consider these points when moving data:
- Data Validation in G9: Implementing data validation in G9 ensures that only valid data is entered, preventing errors downstream when moving the data to A11.
- Error Messages: Use error messages in your formulas (e.g.,
IFERROR) to inform the user of any problems. - Data Integrity Checks: After moving the data, perform data integrity checks to ensure accuracy. For instance, compare the value in A11 against the original value in G9.
Optimizing for Search Engines (SEO Considerations)
To optimize this article for search engines, we've incorporated several SEO strategies:
- Keyword Optimization: The article uses relevant keywords throughout, including "move cell contents," "Excel," "Google Sheets," "formula," "VBA," "copy-paste," "data manipulation," and variations thereof.
- Semantic Keywords: Related terms like "spreadsheet software," "data transfer," "dynamic link," and "error handling" are included to create a richer semantic understanding for search engines.
- Structured Data: While not implemented directly in this Markdown, structured data markup could further enhance search engine visibility by explicitly defining the article's content and schema.
- Internal Linking: (Not applicable in this context as it's a standalone article, but in a larger website, linking to relevant articles on Excel or formula usage would be beneficial).
- External Linking: (Not applicable per the prompt's instructions).
- Title and Header Tags: The use of H1, H2, and H3 tags provides clear structure and improves readability for both users and search engines.
By following these methods and considerations, you can effectively and safely move the contents of cell G9 to A11 in your spreadsheet, adapting your approach to your specific data and requirements. Remember to choose the method that best suits your needs and always prioritize data integrity.
Latest Posts
Latest Posts
-
A Typical White Dwarf Is
May 11, 2025
-
Icd 10 Cm Diagnosis Codes Are Composed Of Up To Eight Characters
May 11, 2025
-
Isnt Everyone A Little Bit Weird Summary
May 11, 2025
-
If The Invoice Does Not Comply With Contract Requirements
May 11, 2025
-
Match The Descriptions To The Corresponding Dhcpv6 Server Type
May 11, 2025
Related Post
Thank you for visiting our website which covers about Move The Contents Of Cell G9 To A11 . We hope the information provided has been useful to you. Feel free to contact us if you have any questions or need further assistance. See you next time and don't miss to bookmark.